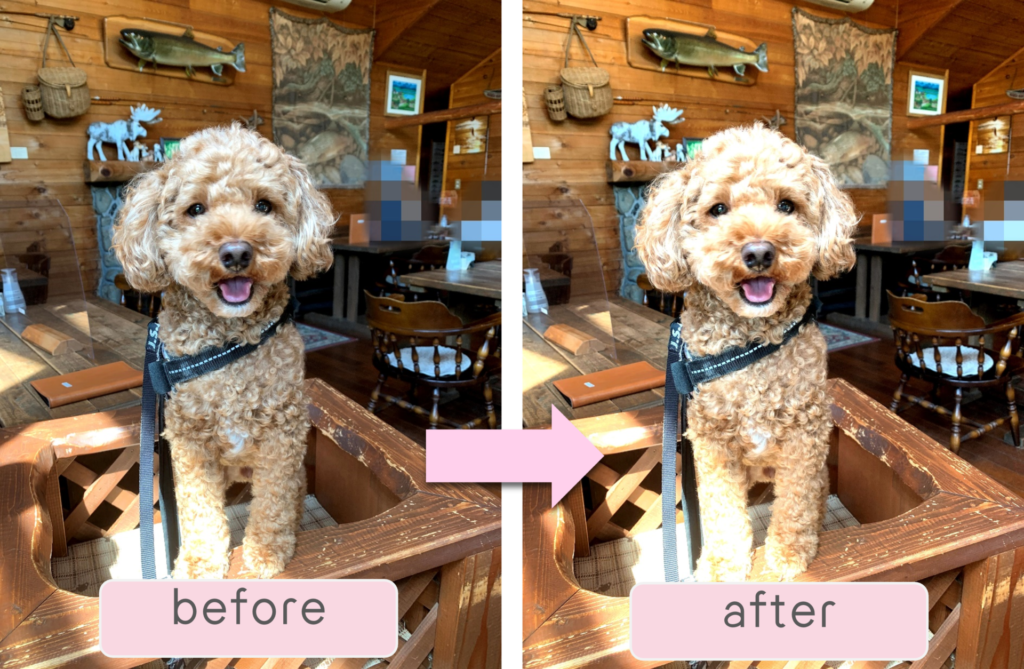
ペイント3Dで簡単!写真や画像を編集したいときに使える、おすすめの機能を紹介します。
- 色味、明るさの変更(フィルターの適用)
- 背景透過
ペイント3Dで画像の開き方
①Windowsスタートメニューから「ペイント3D」をクリックして選択します

②左上の”メニュー”をクリックします
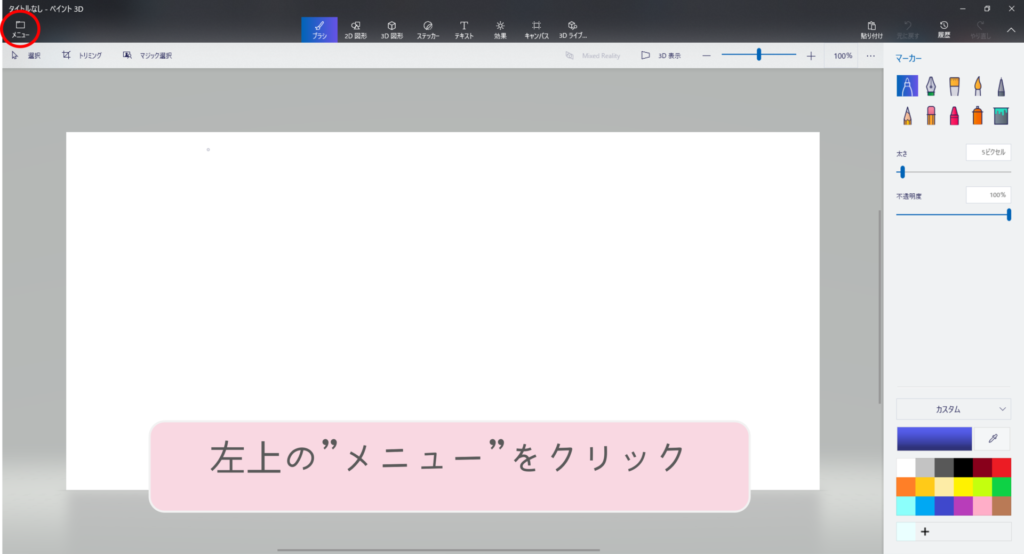
③”開く”→”ファイルの参照”をクリック
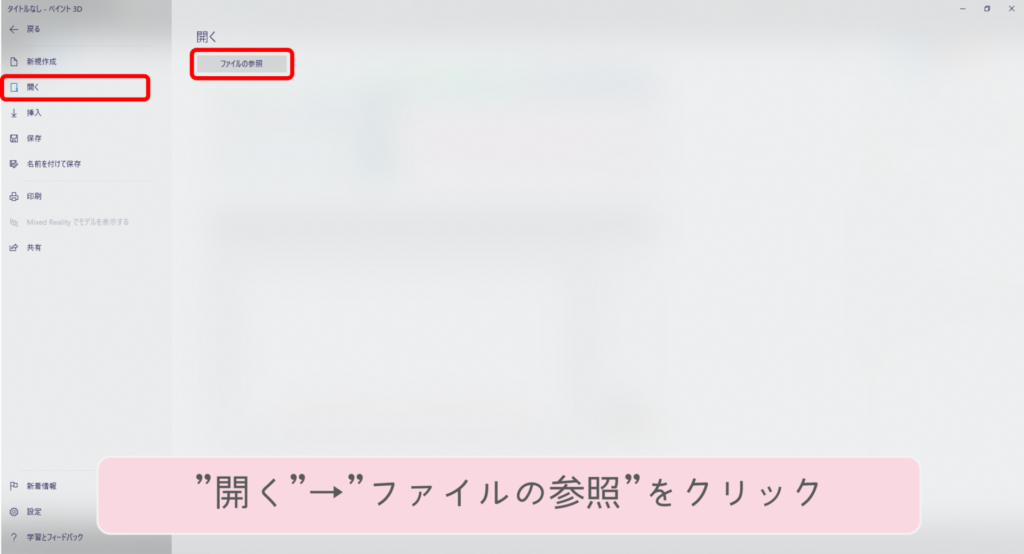
④編集したい画像をクリックして選択後”開く”をクリックor画像をダブルクリックして開きます
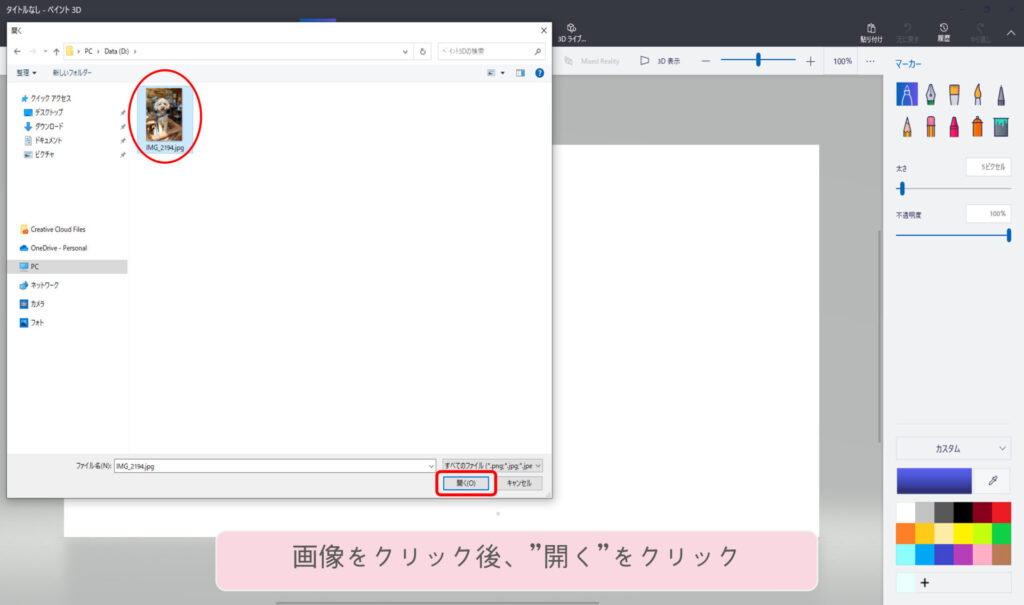
エクスプローラーからペイント3Dに画像をドラッグあんどドロップ
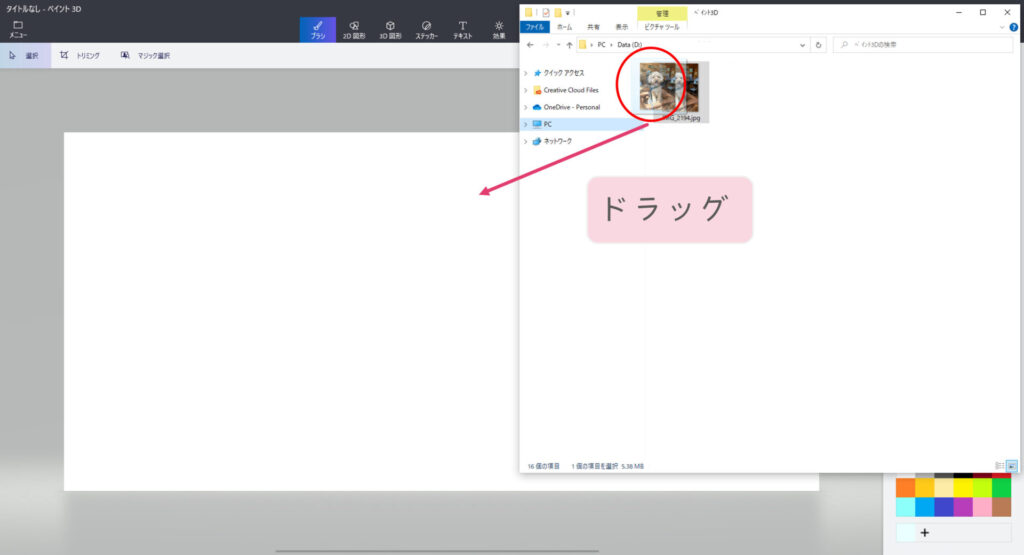
エクスプローラーで画像を右クリックして表示されたメニューから開く
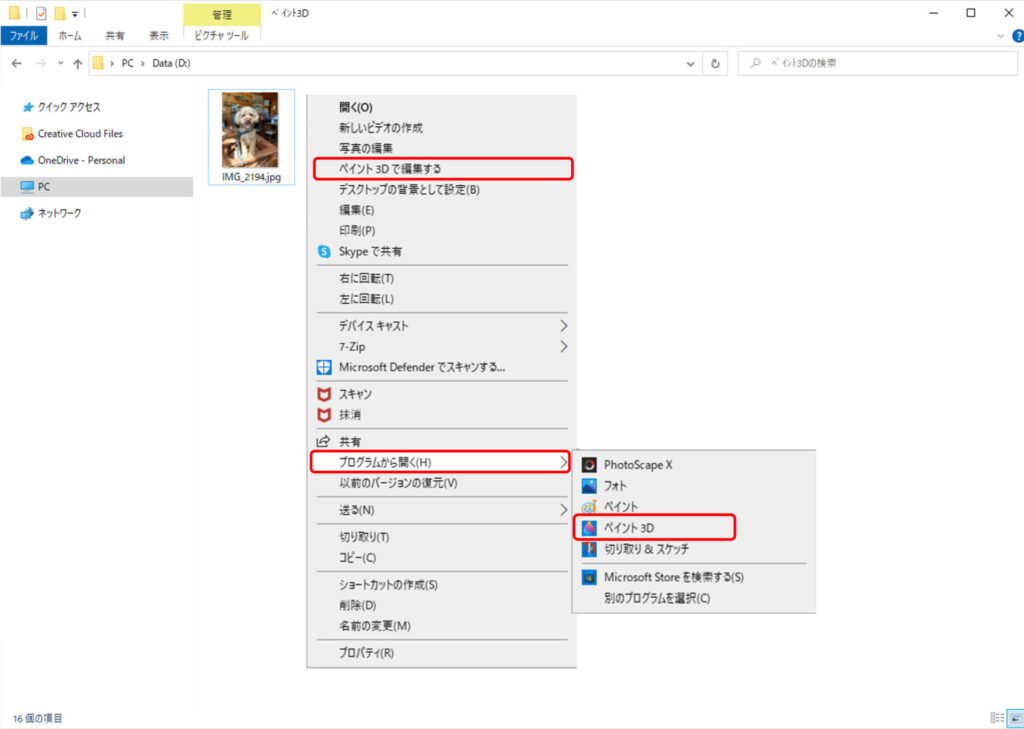
色味、明るさの変更(フィルターの適用)
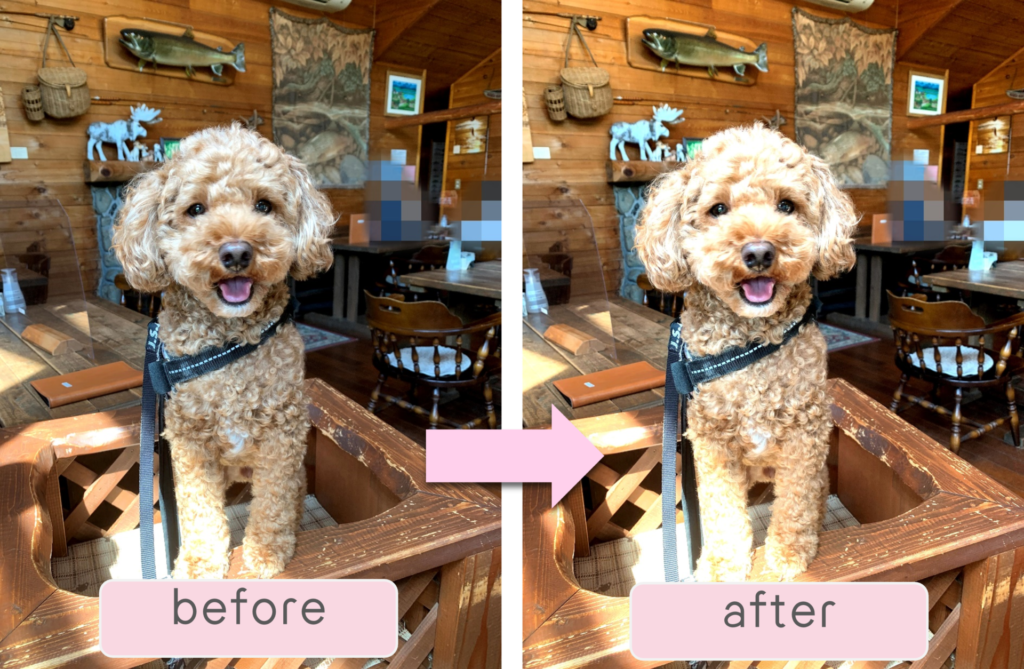
①画面上部のメニューから”効果”をクリック後、”薄紫”をクリックします
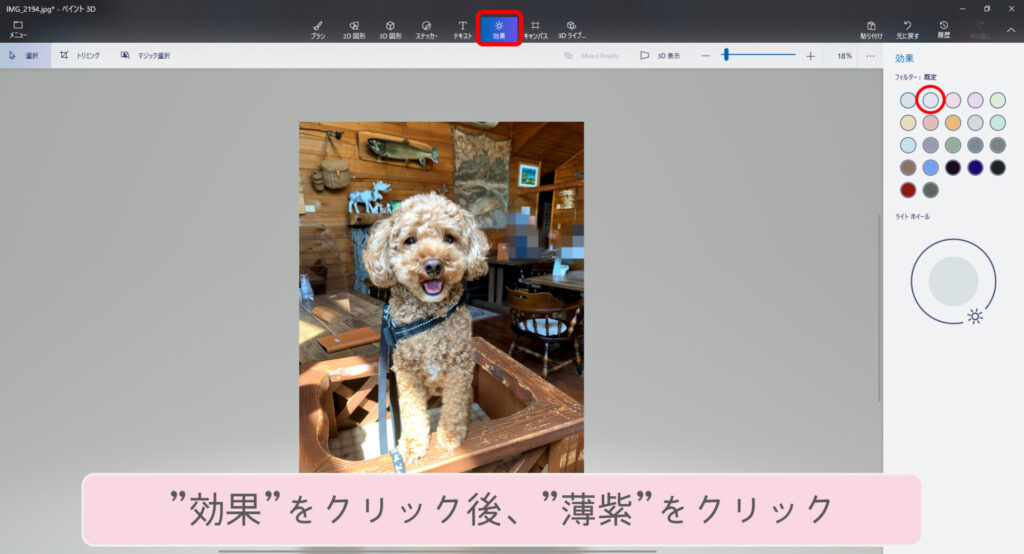
②薄紫色のフィルターが適用されパッと明るくなりました。色付きライトを当てているイメージです
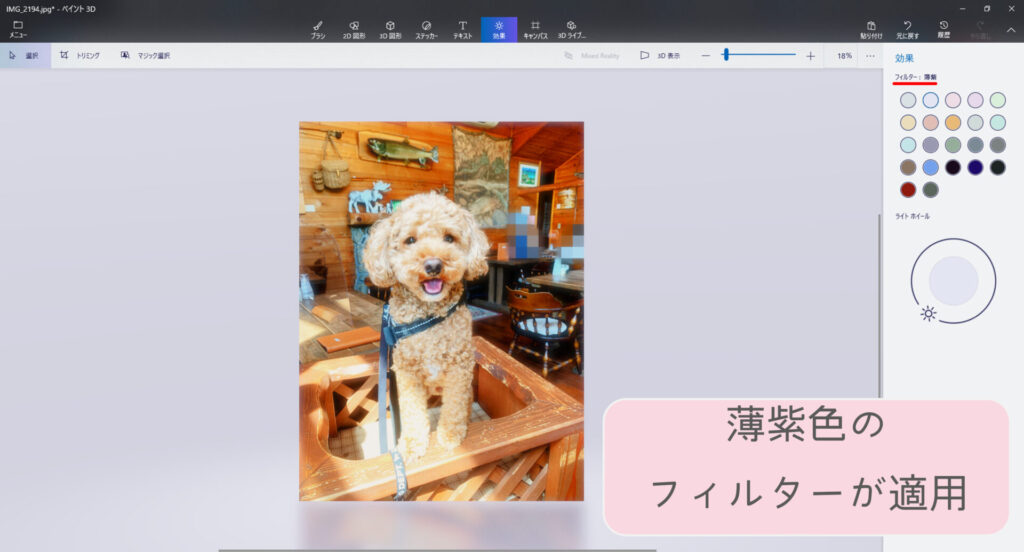
③ライトホイールの”ライトマーク”をドラッグして光の当たる位置を調整できます。次の図では真上からライトが当たるように変更してみたところ、見え方としては全体に少し暗くなったように感じました。ライトホイールの調整ができたら完了です( Ü )
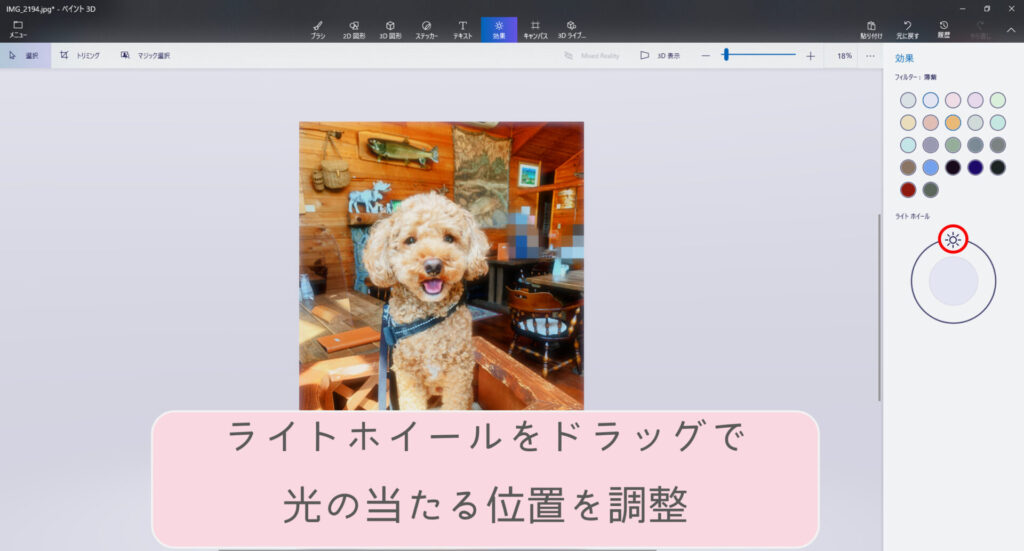
【🐾参考】次の図ではフィルターの色を砂色に変更してみました。元の写真と比較して明るさはあまり変化がなく、色味が若干変更されました。愛犬の毛の感じがちょっとだけ変わったかなと思います。
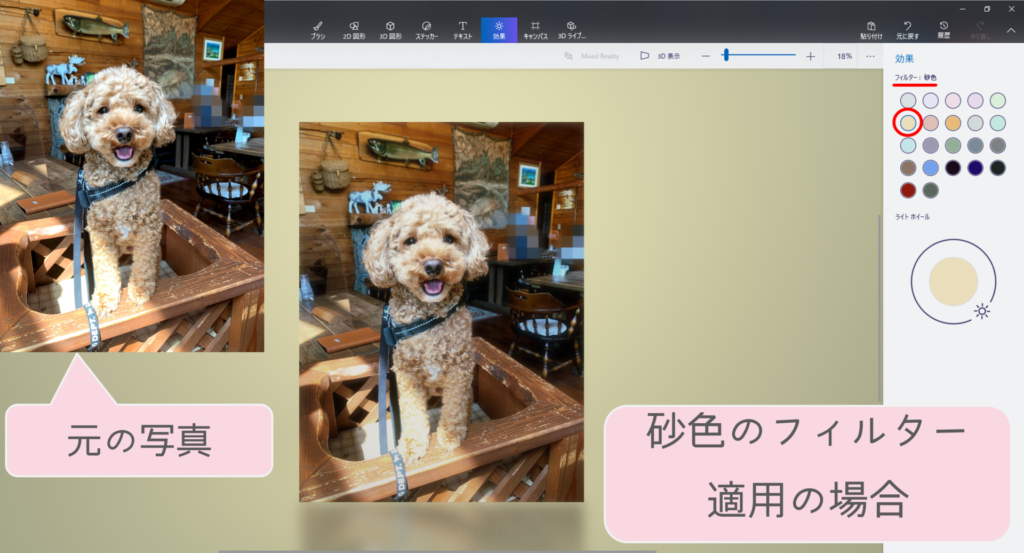
【🐾参考】フィルターを洞窟に変更した場合です。全体に暗くなり、黒っぽく変更されました。
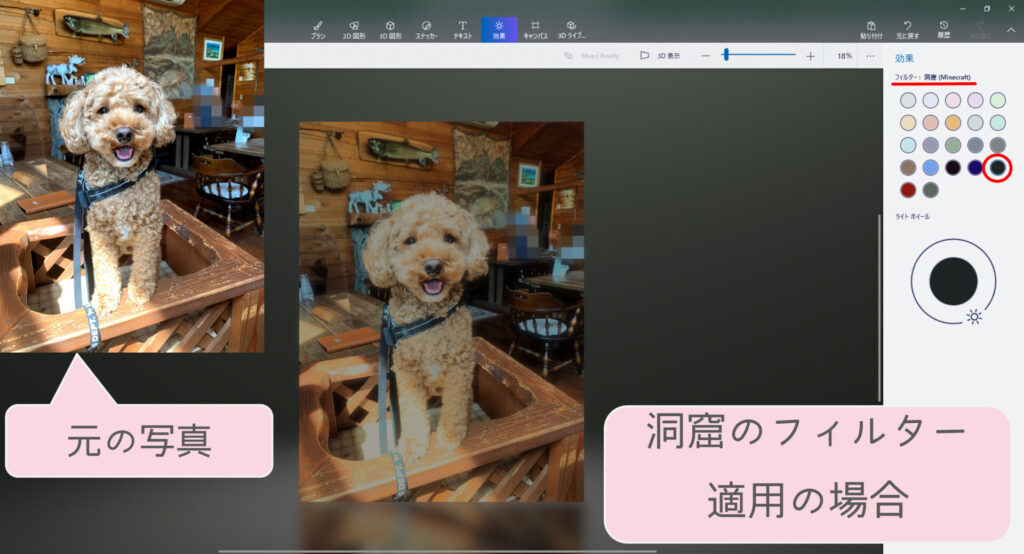
背景透過
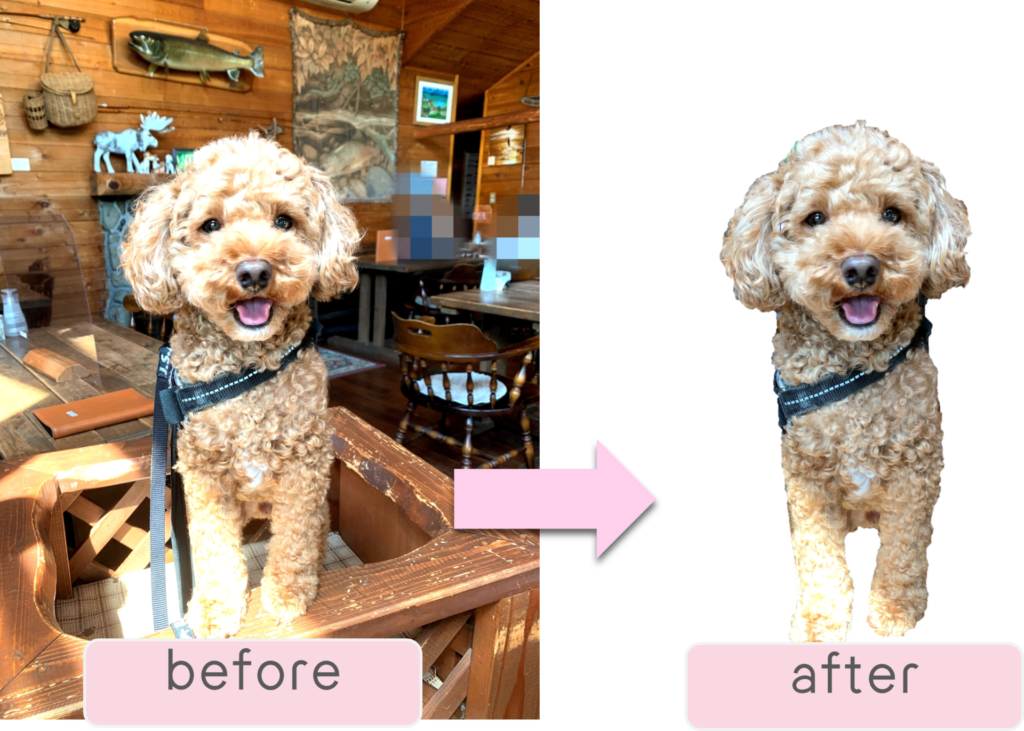
①マジック選択をクリックします
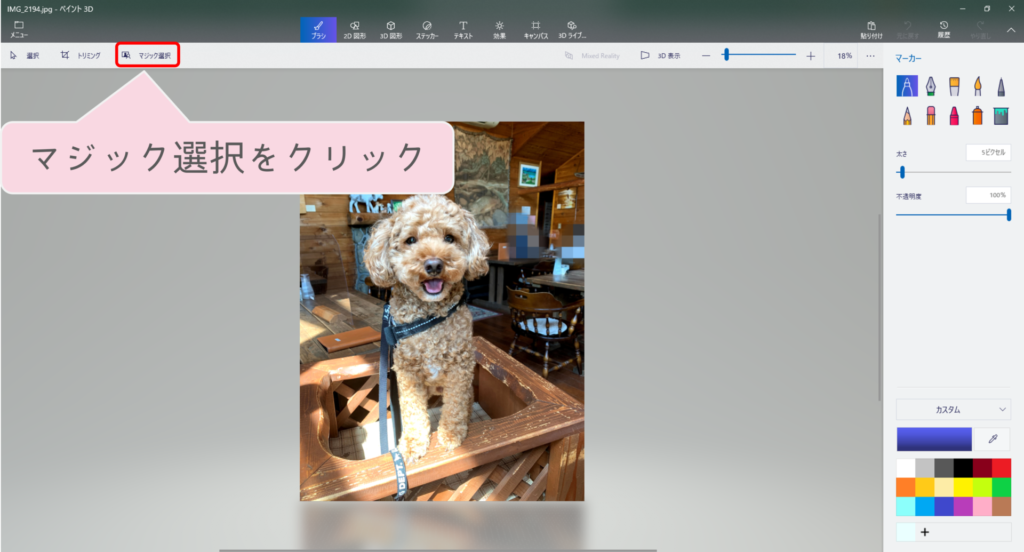
②青いボックスの角と辺にある白い○にマウスを合わせると、マウスポインターの形が変わります。ドラッグで操作して切り抜く範囲を指定したら”次へ”をクリックします。青いボックスの範囲外が透明になる場所です。
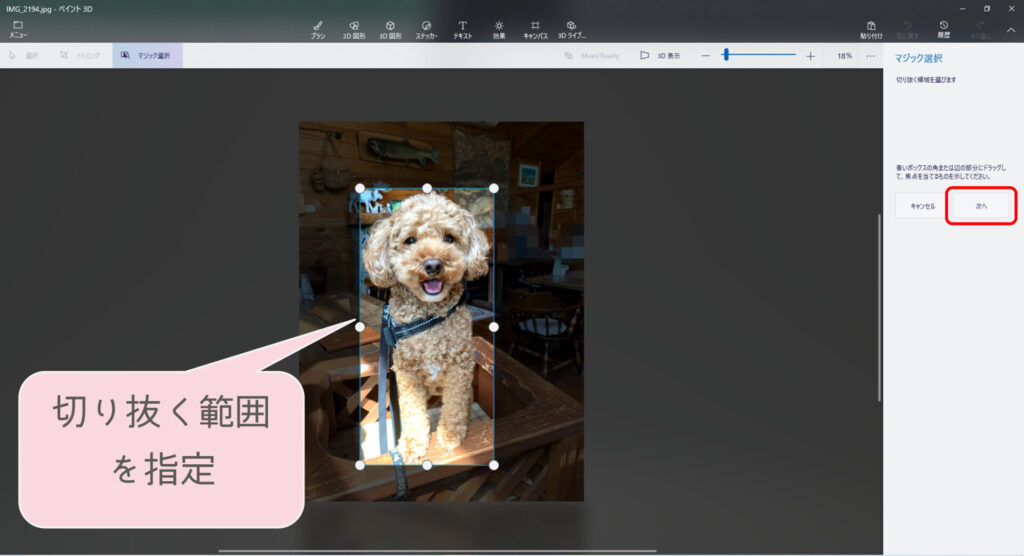
③以下図のように切り抜き範囲が選択されました。緑色の線の内側が切り抜かれ、暗くなっている範囲は透明になります。緑色の線の内側で、さらに緑色の線で囲まれている箇所(下図ではこちらから見て左の犬の目)は透明になります。”追加”と”削除”を使って切り抜き対象の修正を行います。このとき右上の+(拡大)と-(縮小)をクリックして、画像を操作しやすい大きさに調整できます。
追加:切り抜く箇所を指定する
削除:透明にしたい箇所を指定する
修正不要または完了したら、”完了”をクリックします。
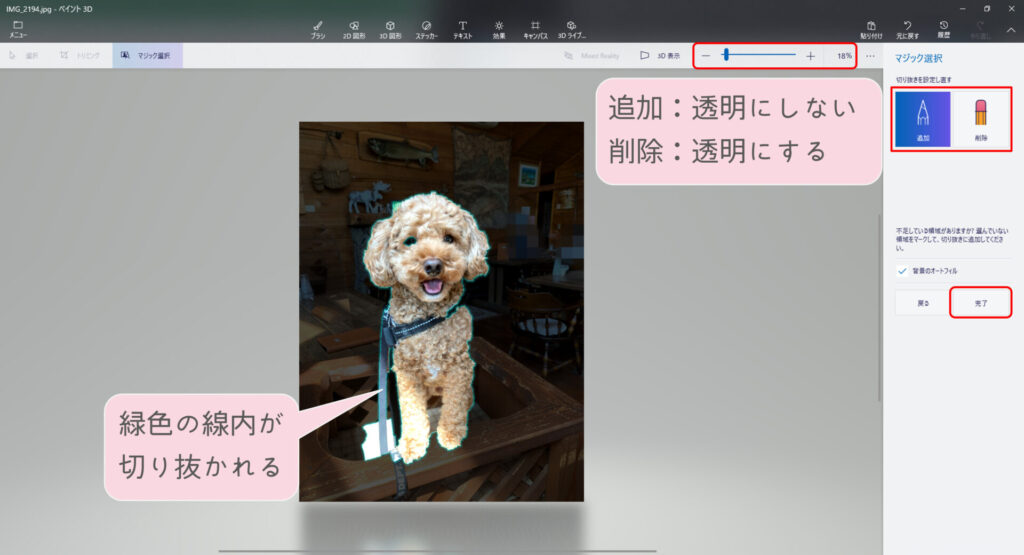
こんな感じに切り抜き範囲を修正しました
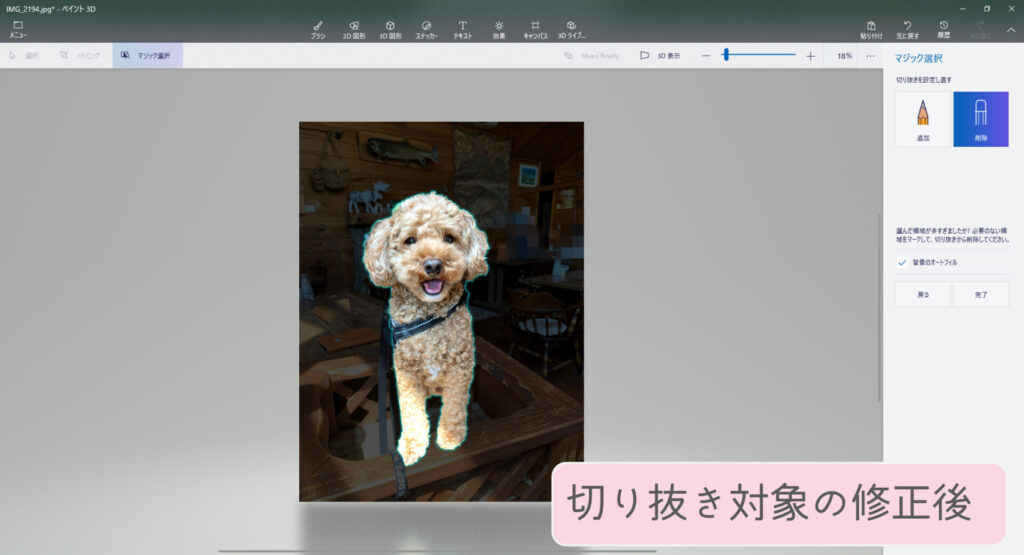
④完了をクリックすると切り抜いた画像を選択することができ、ドラッグで下図のように移動させることができるようになります。ここでは切り抜いた画像を透明な背景で保存することができません。背景透過画像として保存するには、選択した状態でコピーをクリックしてクリップボードに保存します。
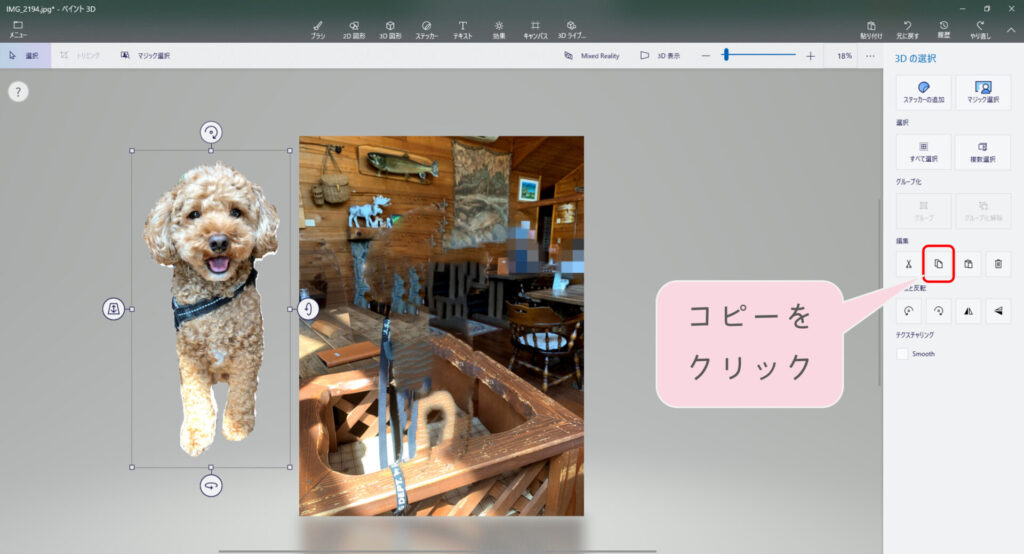
⑤左上のメニューをクリック後、”新規作成”をクリック
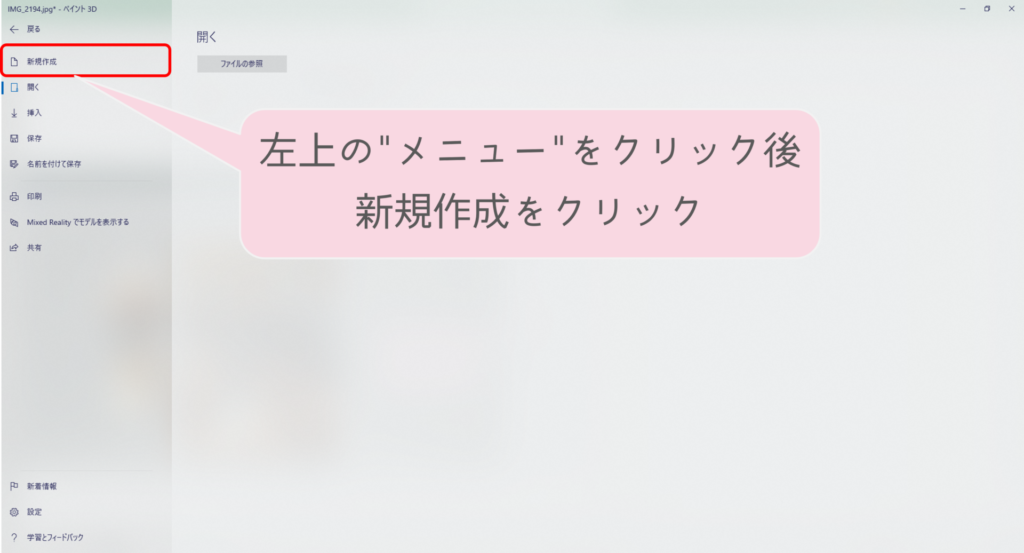
⑥[作業内容を保存しますか?]のメッセージが表示されるので”保存しない”をクリックします
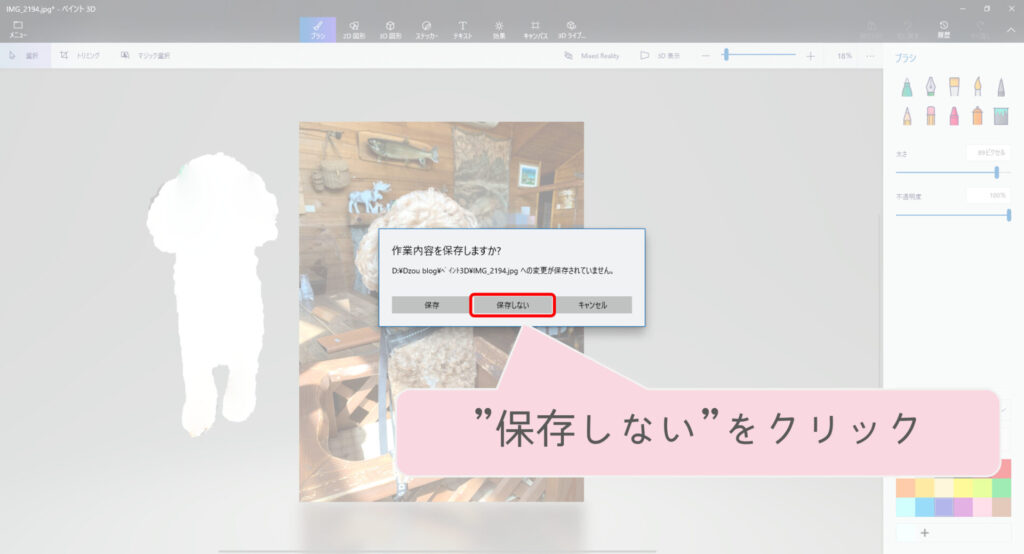
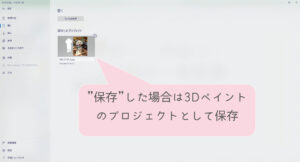
ちなみにここで”保存する”をクリックすると、画像ファイルではなく3Dペイントのプロジェクトとして保存されます
⑦新規作成画面で〔ctrl+v〕または右クリックして”貼り付け”をクリックして、クリップボードから画像を貼り付けます
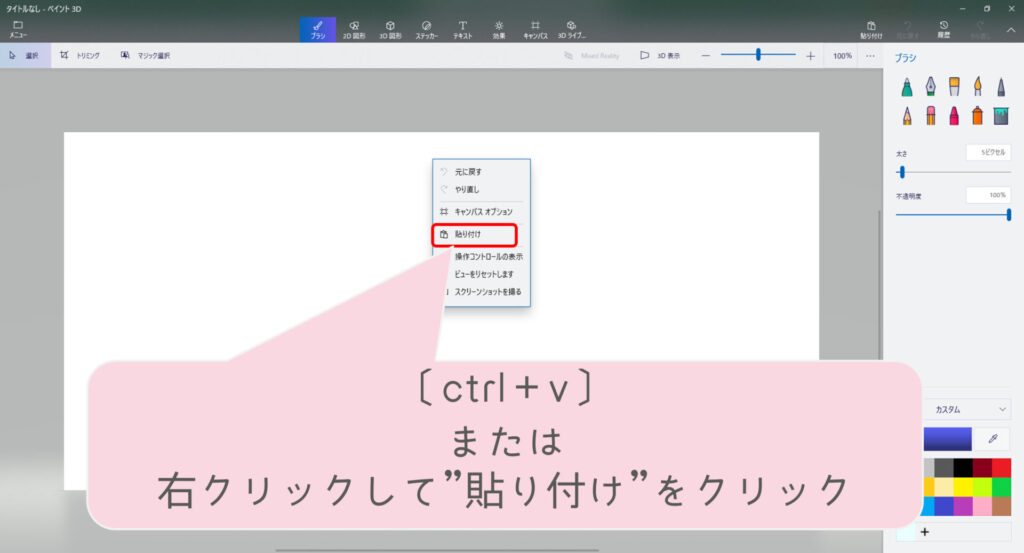
⑧上部メニュー”キャンバス”をクリック後、”透明なキャンバス”のボタンをクリックしてオンにします
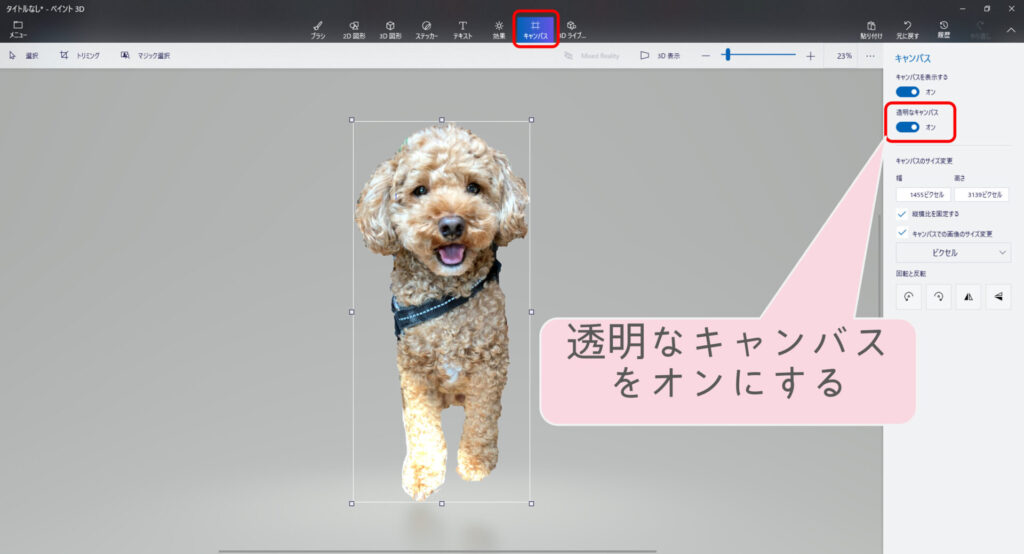
⑨左上のメニューをクリック後、”名前を付けて保存”をクリック
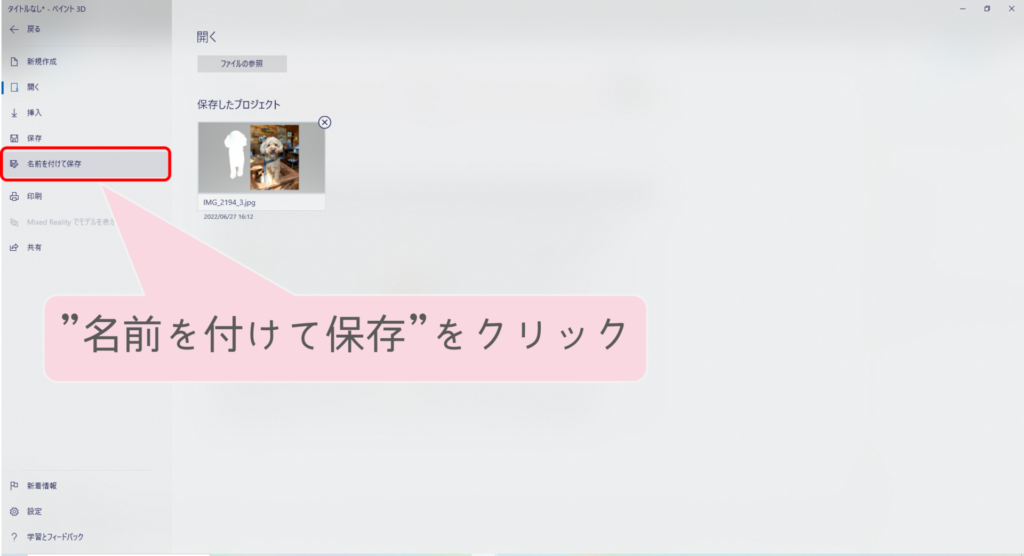
⑩「コピーとして保存」のうち”画像”をクリックします
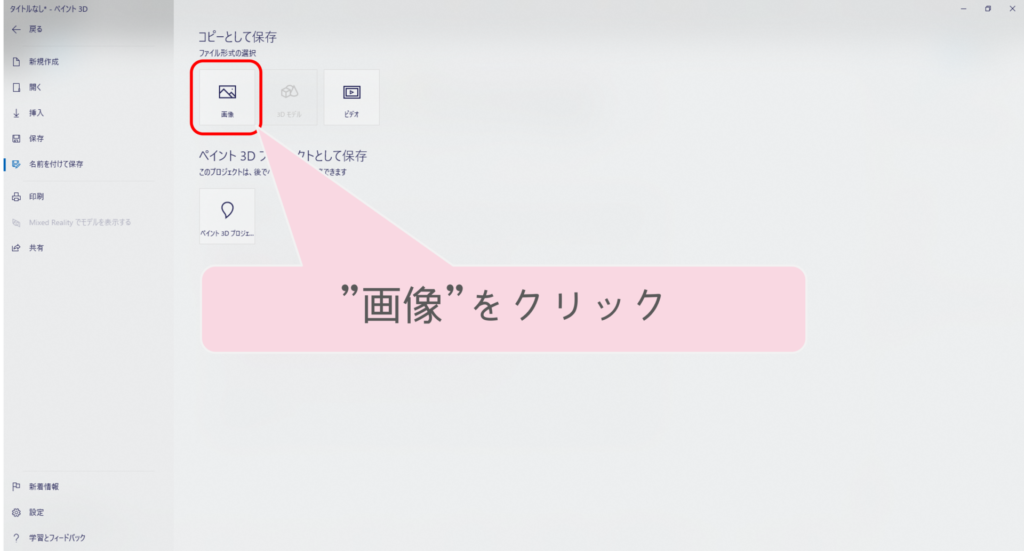
⑪ファイルの種類が「2D-PNG(*.png)」となっていることを確認し、”保存”をクリックします。こちらで背景透過画像の保存完了です。



