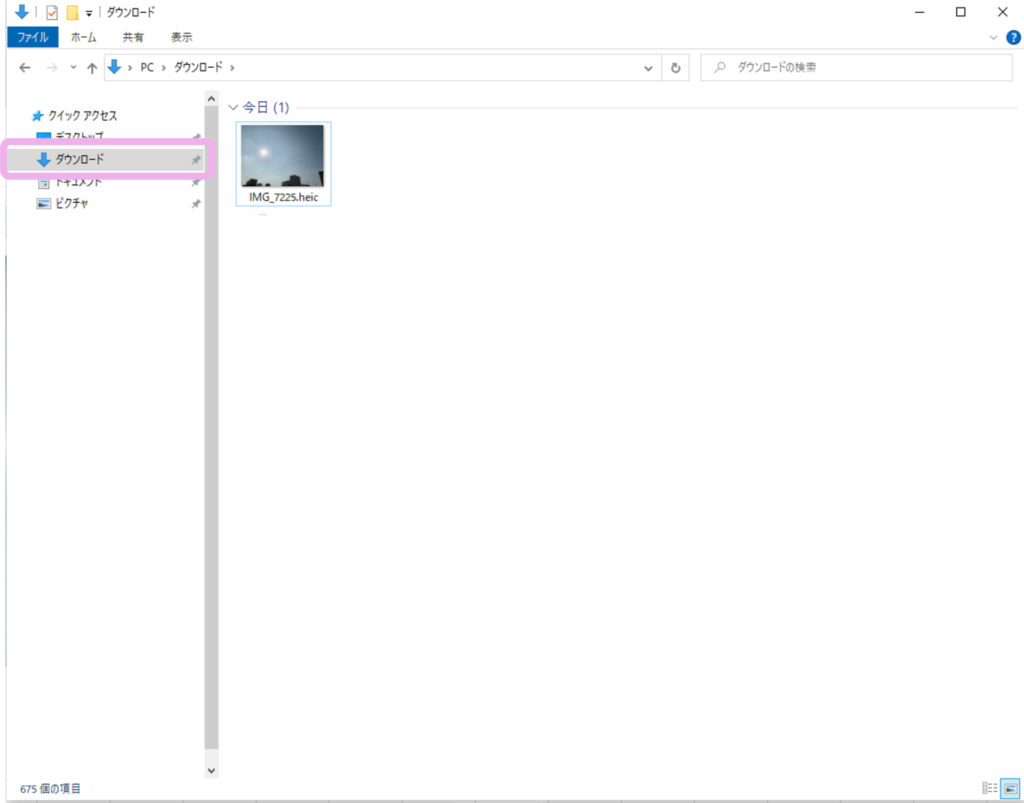Googleフォトとは?
Googleフォトは、写真や動画をクラウドに保存して複数のデバイスからアクセスしたり、家族や友人と共有できるサービスです。iOS・Androidアプリ、Windows・Macに対応していて、15GBまで無料で利用できます♪(※15GBにはGmailなど他のGoogleサービスで利用するデータの容量も含まれます)突然PCやスマホが壊れてしまっても、写真や動画はインターネット上にあるため、何度でもダウンロードすることが出来ます。
Googleフォトには人物とペット、撮影場所、被写体を自動的に判別して整理する機能があります。写っている人や撮影場所から写真を検索したり、コラージュやアルバムを作成することもできます♪
クラウドへのバックアップを自動で行う設定にしておけば、あなたがなにも操作しなくても、スマホで撮った写真をいつでもPCで閲覧、保存することができます♪
スマホで撮った写真をPCに保存する手順
スマホにGoogleフォトアプリをダウンロードする
GoogleフォトはAndroidのスマホには標準で入っていることがほとんどのようで、アプリの表示名は「フォト」です。もしアプリが無かったり削除している場合は”GooglePlay”からインストールすることが出来ます。
iOSではアプリの表示名は「Googleフォト」です。App Storeからインストールします。
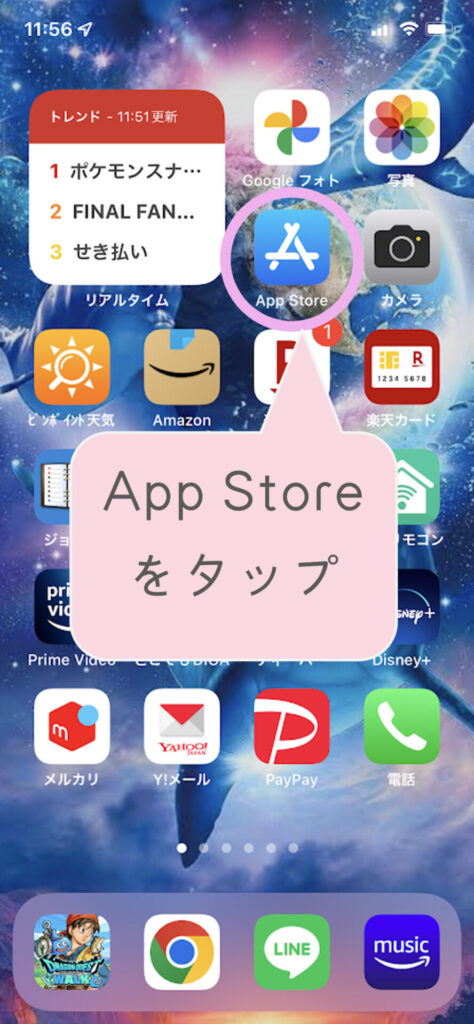
App Storeをタップします
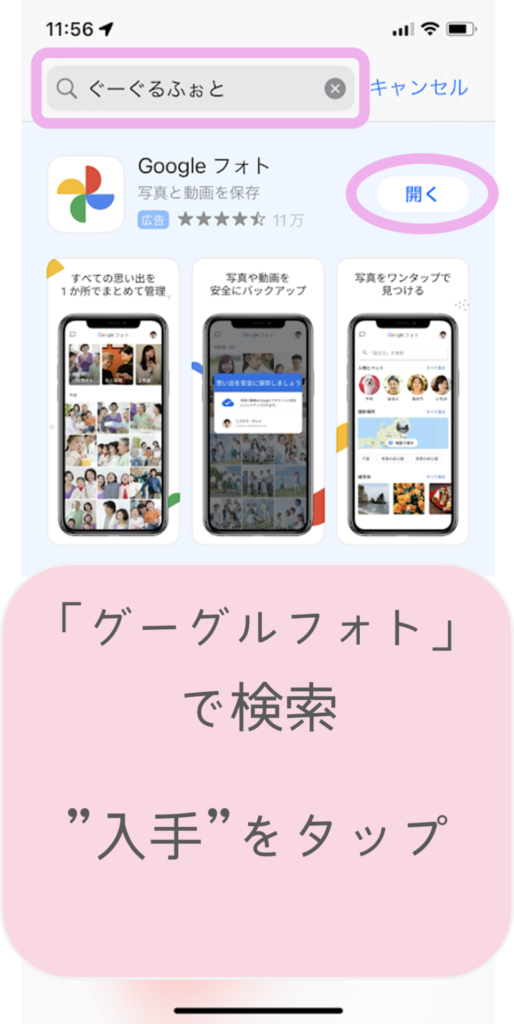
「グーグルフォト」で検索します
「Googleフォト」を”入手”をタップします
私のスマホではすでにインストール済みのため”開く”と表示されています。
自動バックアップを設定する
Googleフォトアプリをインストールできたら、Googleアカウントでログインします。もしアカウントをお持ちでない場合も、画面の案内に従ってメールアドレスを取得すればアカウントを作成できるので、チャレンジしてみてください♪
自動バックアップ設定を行うと、現時点でスマホに保存されている写真や動画がすべてGoogleフォトに同期(保存)されます。全部ではなく、一部のデータだけ選択してGoogleフォトに保存したい場合は、「手動でバックアップする」手順をご覧ください。
自動バックアップ設定手順
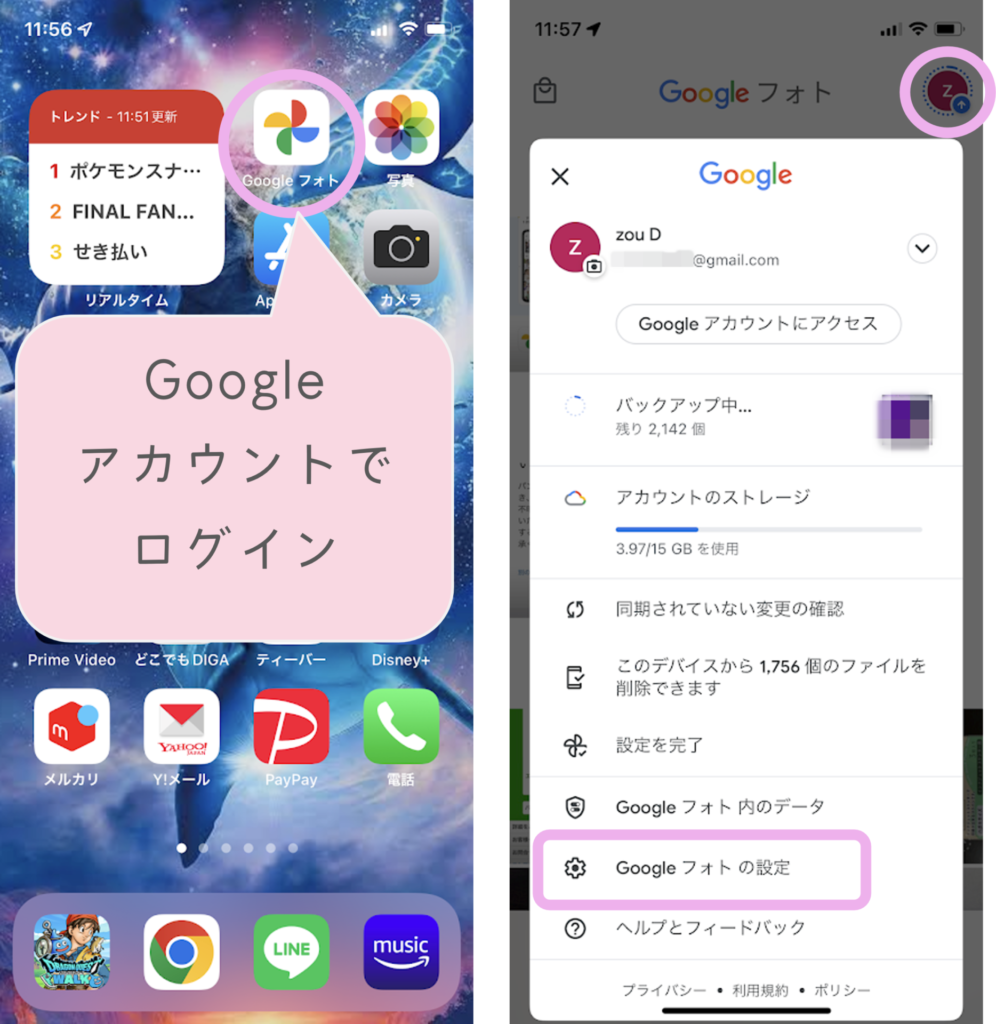
①Googleアカウントでログイン後、右上のマークをタップ
②表示されたメニューから”Googleフォトの設定”をタップ
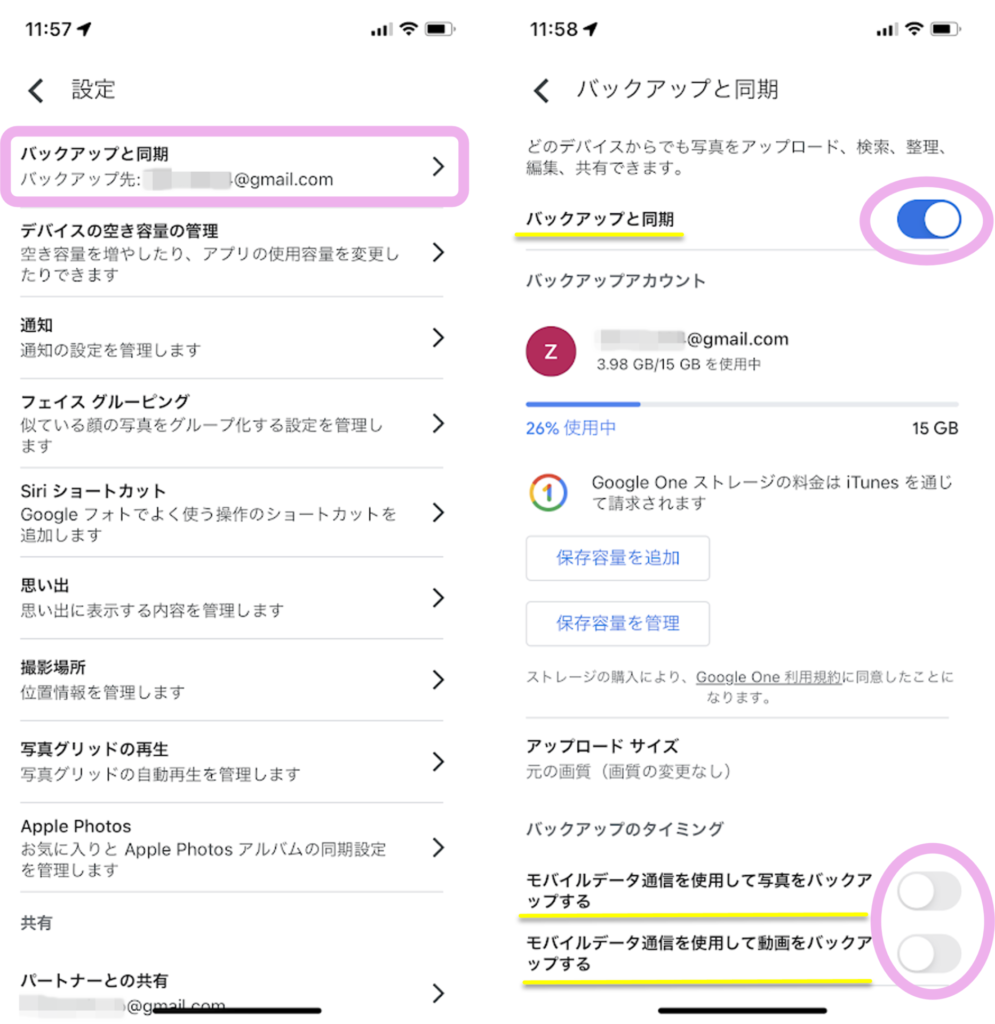
③”バックアップと同期”をタップ
④”バックアップと同期”をオン、”モバイルデータ通信を使用してバックアップする”をオフにする
このように設定するとWi-Fi環境下でクラウドに自動でバックアップされます。設定後は何もしなくても、スマホで撮った写真や動画をほかの端末からも「Googleフォト」で閲覧することができます。
Wi-Fi接続時だけでなく電話会社の回線(ドコモやauなどの4G回線など)接続時もバックアップするには、”モバイルデータ通信を使用してバックアップする”をオンにします。
手動でバックアップする
Googleフォトは15GBまで無料で利用できますが、容量節約などのために大切な写真や動画だけを選んで手動でバックアップする場合は、次の手順で行います。
手動バックアップ手順
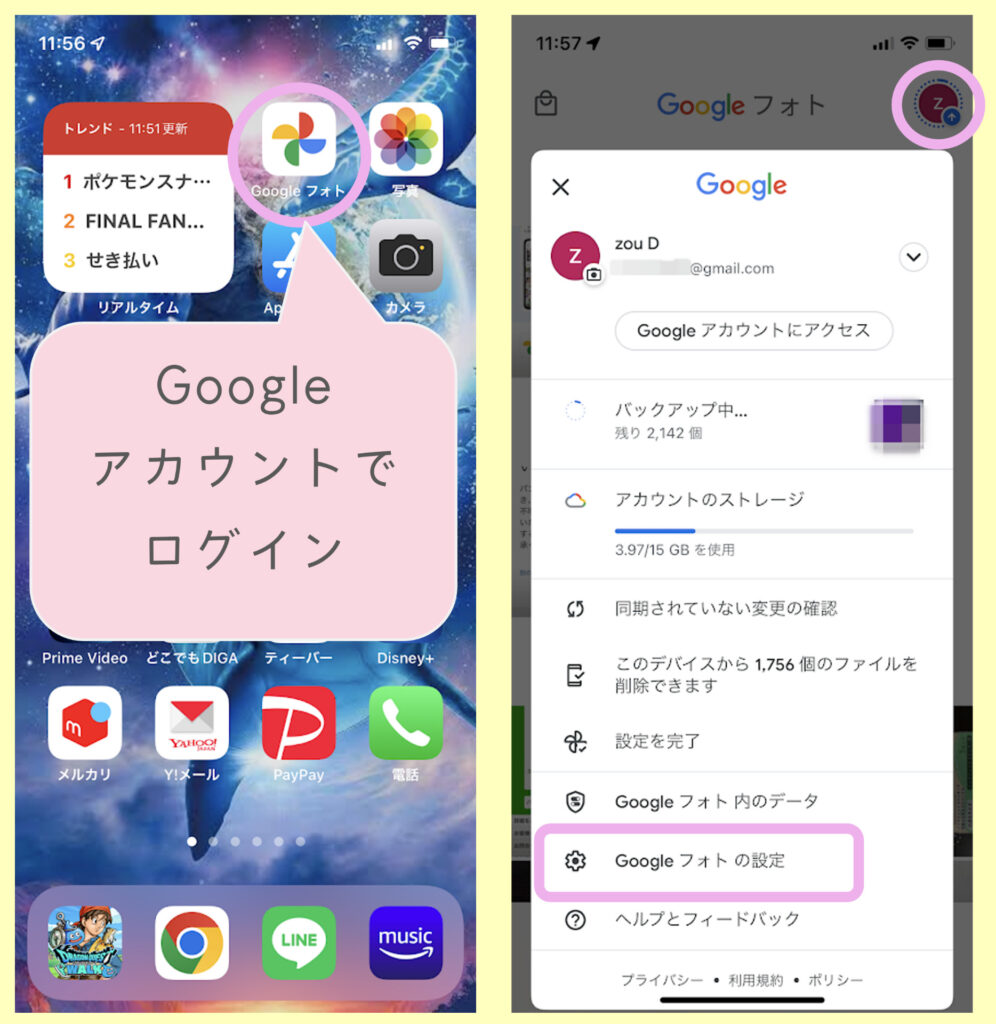
①Googleアカウントでログイン後、右上のマークをタップ
②表示されたメニューから”Googleフォトの設定”をタップ
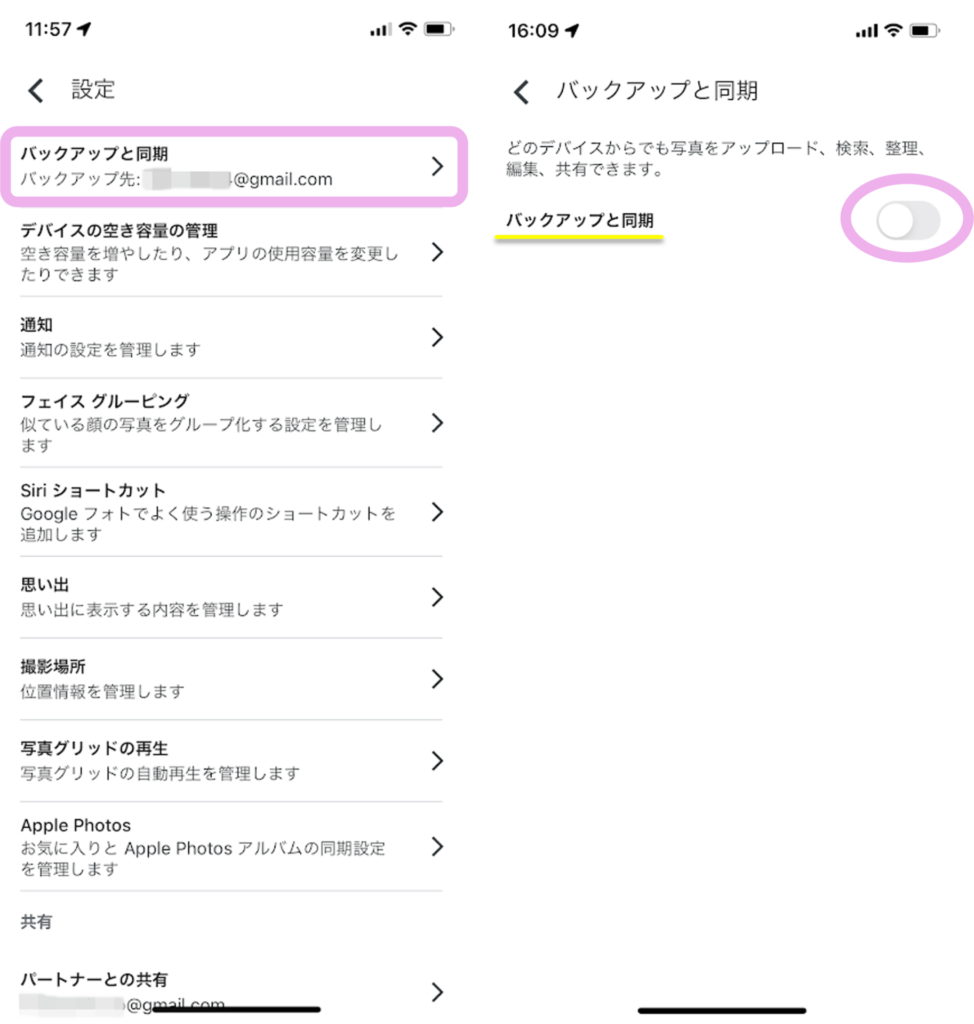
③”バックアップと同期”をタップ
④”バックアップと同期”がオフ(白)になっていることを確認
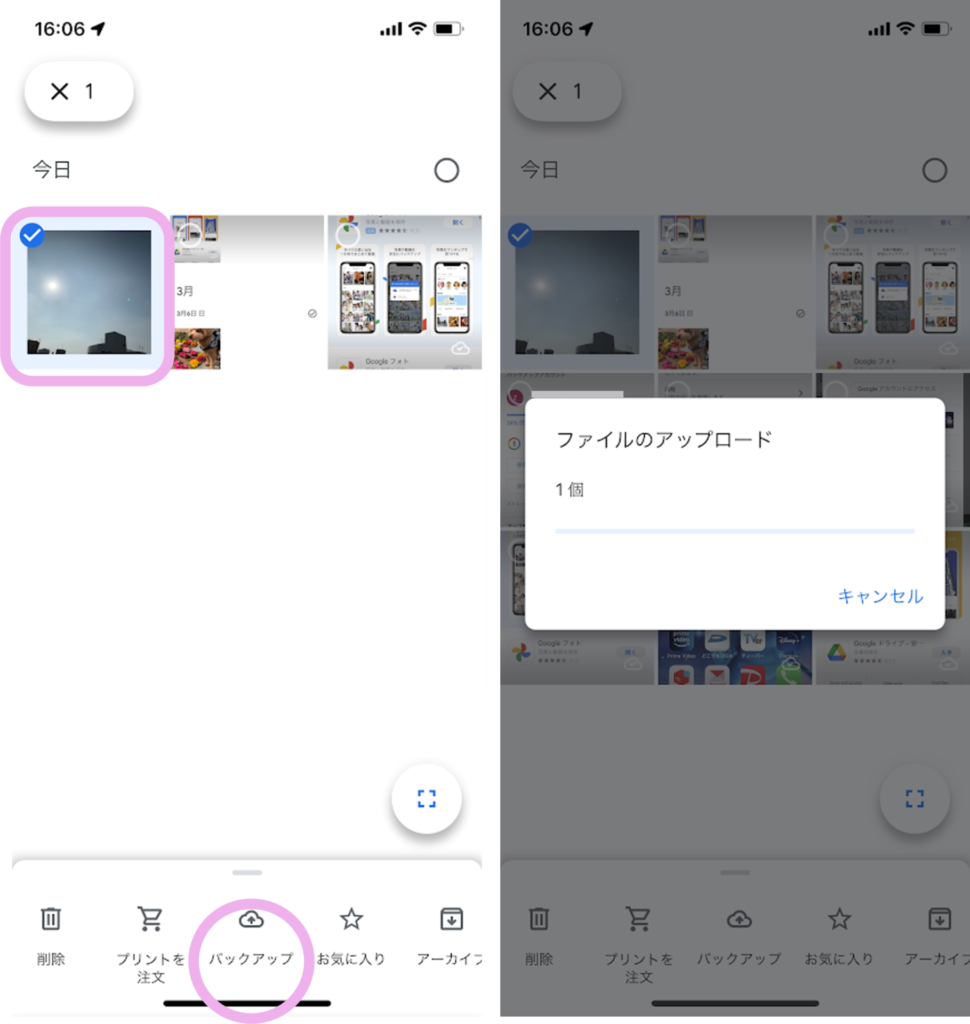
⑤写真や動画を長押しして選択する
⑥バックアップをタップ
バックアップ完了の確認
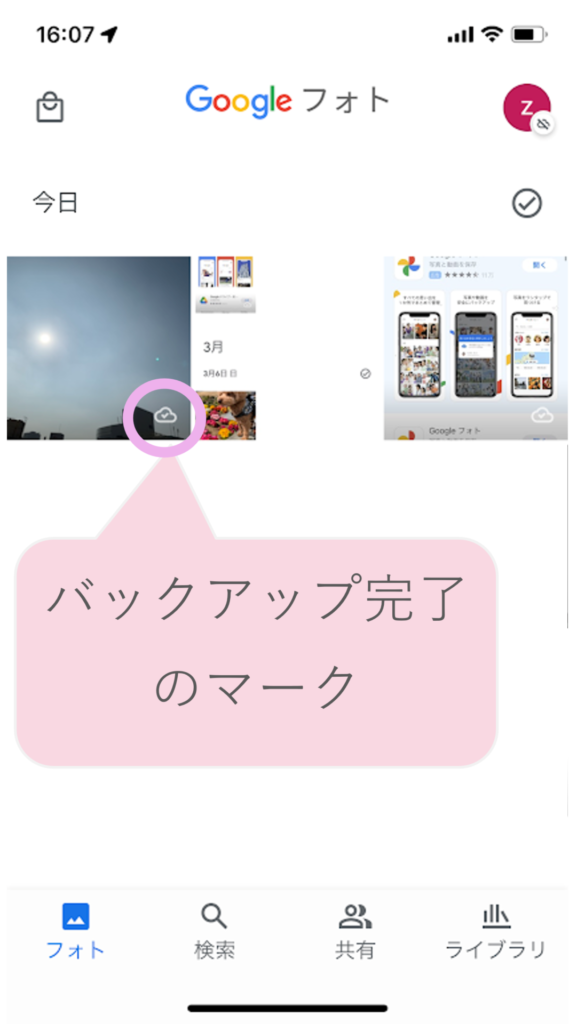
写真や動画の右下に雲と✓のマークがあれば、バックアップ完了です
パソコンからGoogleフォトにアクセスする
①パソコンのブラウザで検索して「Google Photos」をクリックします
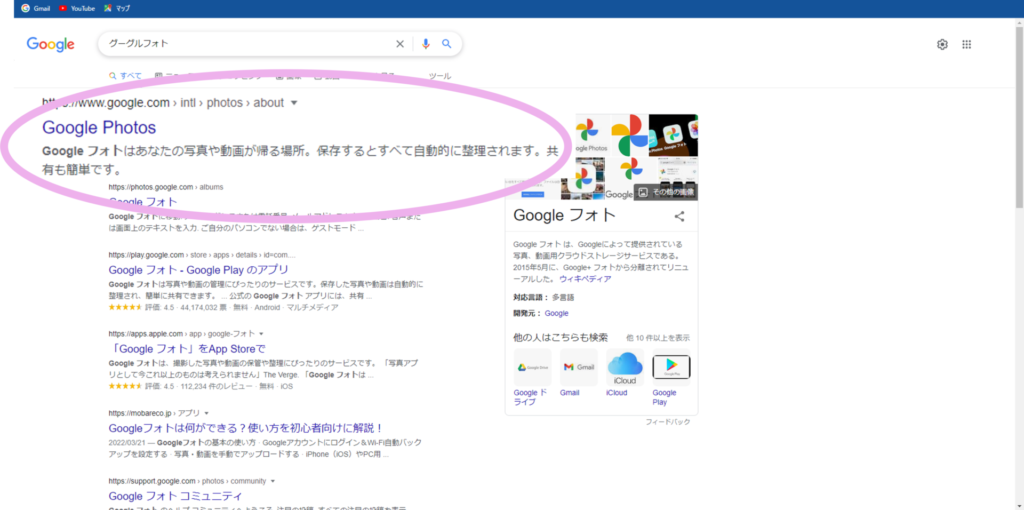
②”Googleフォトにアクセス”をクリックして、スマホと同じアカウントでログインします
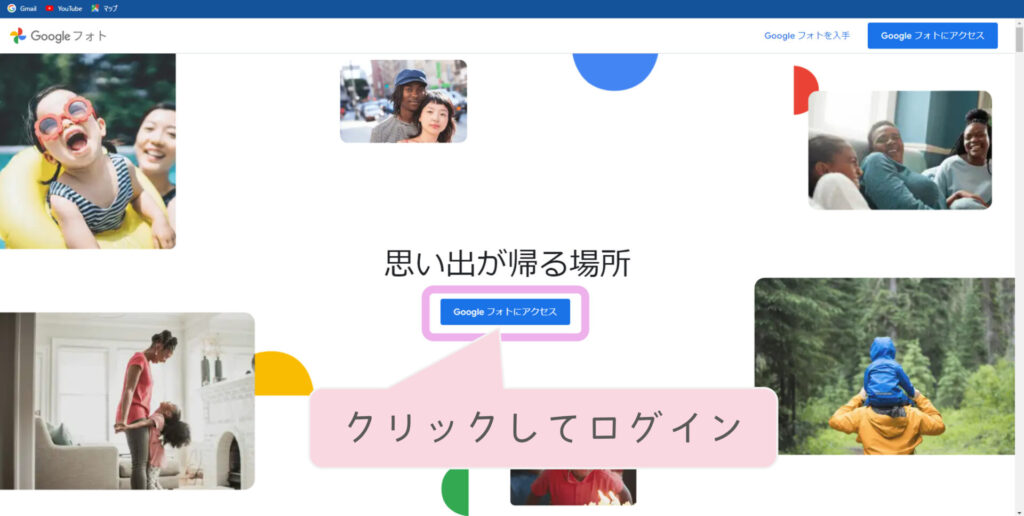
③パソコンに保存したい写真や動画をクリックします
スマホでバックアップを行った写真や動画のデータを閲覧できます。もし任意のデータが閲覧できない場合は、スマホのGoogleフォトアプリでバックアップが完了しているか確認してみてください。
サムネイルの左上にマウスを合わせるとチェックマークが出てくるので、クリックして選択します。続いて画面右上3つの点のマーク(その他のオプション)をクリックします。
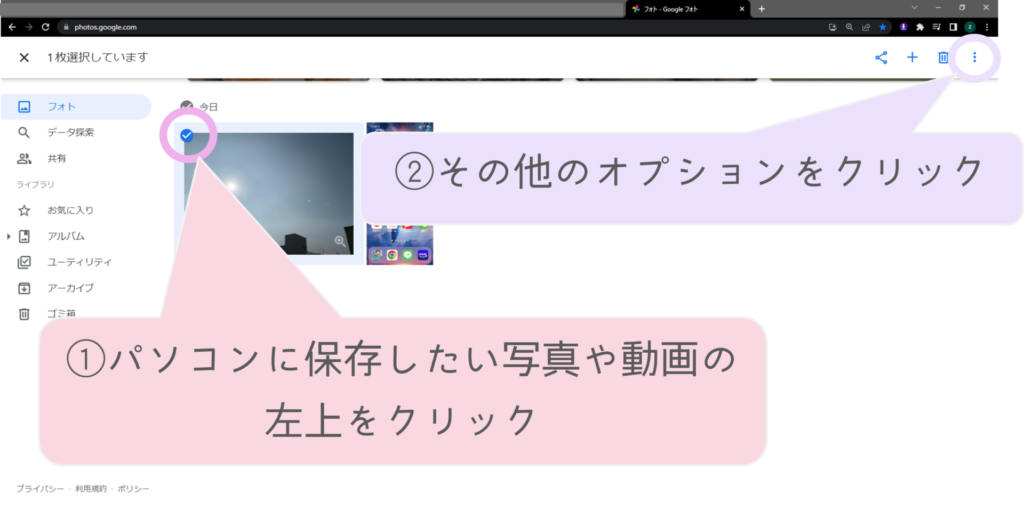
④”ダウンロード”をクリックします
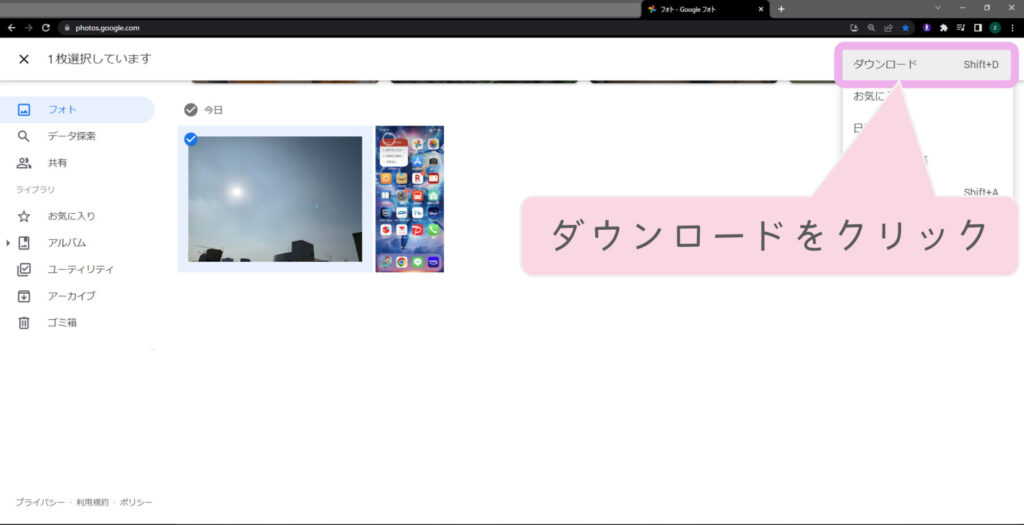
⑤ダウンロードしたデータの確認
ダウンロードした写真や動画はエクスプローラーの”ダウンロード”に格納されています。
こちらで、スマホで撮った写真をGoogleフォトからパソコンに保存完了です ʕ ·ᴥ·ʔ ʕ·ᴥ· ʔ