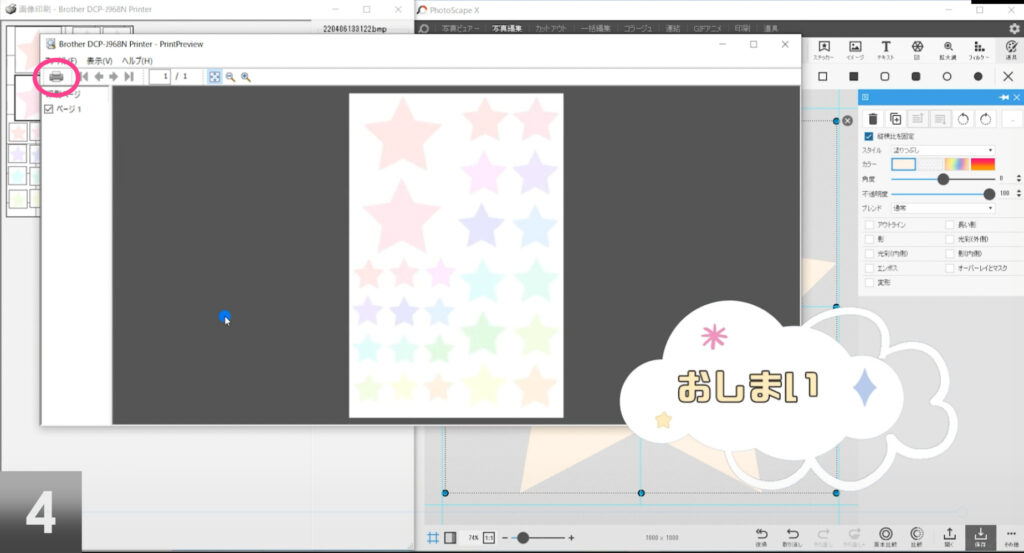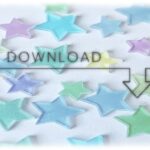#画像の作成 #印刷方法
プリントプラバンは絵心も、熟練の技も必要ありません♪プラバン初心者の方におすすめのツールです。同じデザインでたくさん作りたいときも、プリントプラバンなら簡単です。この記事では画像編集ソフトとプリントプラバンを使った、パステルカラーの星型パーツの作り方を紹介します。
パステルカラー 星型パーツ
今回使用したソフトの紹介
- PhotoScape X
カメラで撮った写真、ダウンロードした画像を簡単に補正、編集できる画像編集ソフトです。
無料とは思えないほど機能が充実しています。Windows版、Mac版とあり、画像のサイズ変更やトリミング、背景を透明にする、文字入れ、”映画調”など様々なフィルム調まで、豊富な機能が揃っています。
- 画像印刷(.NET#版)
画像の大きさと印刷位置を詳細に指定できる印刷ソフトです。
印刷する画像の大きさは、高さ・幅をmm単位で自由に指定することができます。印刷位置は左余白・上余白をmmで指定。マウス操作で直接大きさや印刷位置を変更することも可能です。操作はシンプルで、好きな大きさで任意の位置にばっちり印刷することができる非常にありがたいフリーソフトです。
PhotoScape Xで星の画像を作成する
動画でもわかりやすく見ていただけると思うので、もしよかったら見てみてください。
1.PhotoScape X 起動 〈写真編集〉画面で〈新規〉をクリック
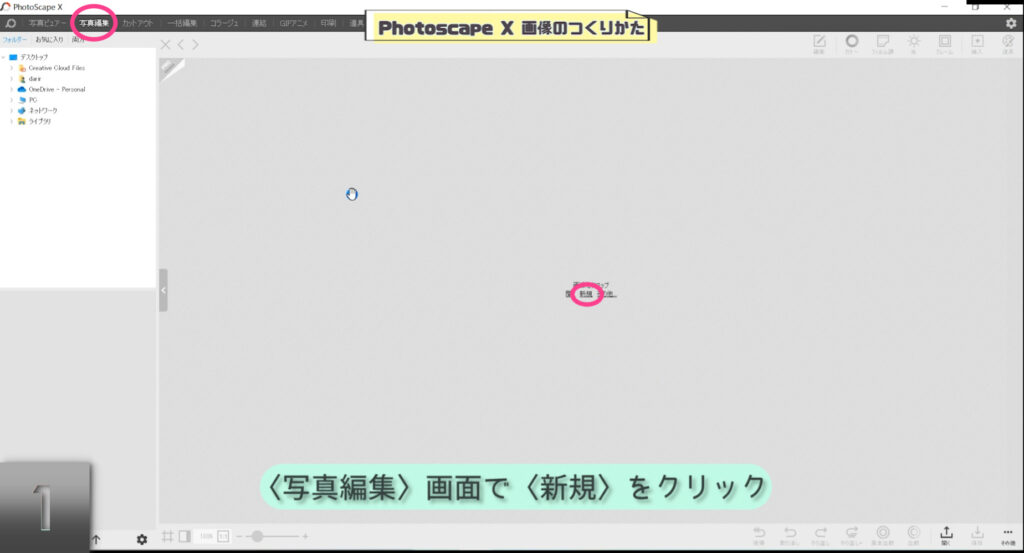
2.幅と高さを1000pix、背景は透明を選択し、OKをクリック
大は小を兼ねるで、大きめの画像を作成します
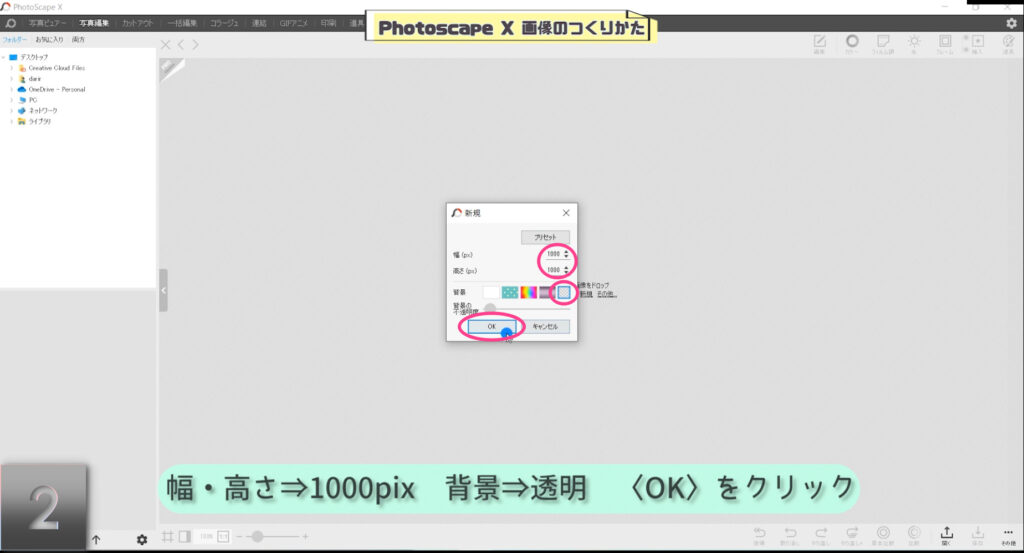
3.右上のメニューから〈挿入〉→〈図〉→〈★〉を選択し、OKをクリック
星のほかにもハートや月、しずくなどもあります♪ ぜひ、いろんな形で作ってみてください
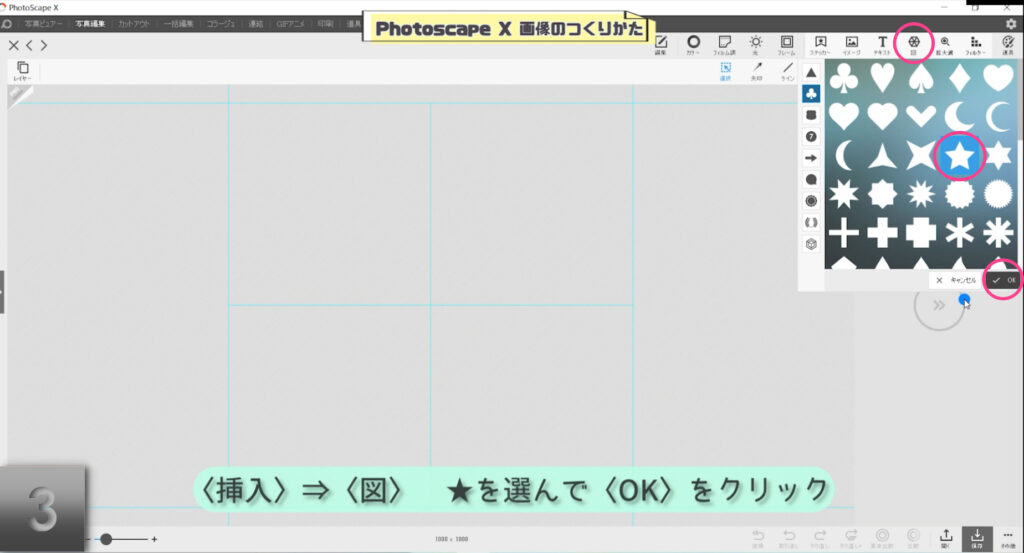
挿入される図はサイズが小さいので、水色ラインの幅まで、画像を拡大します
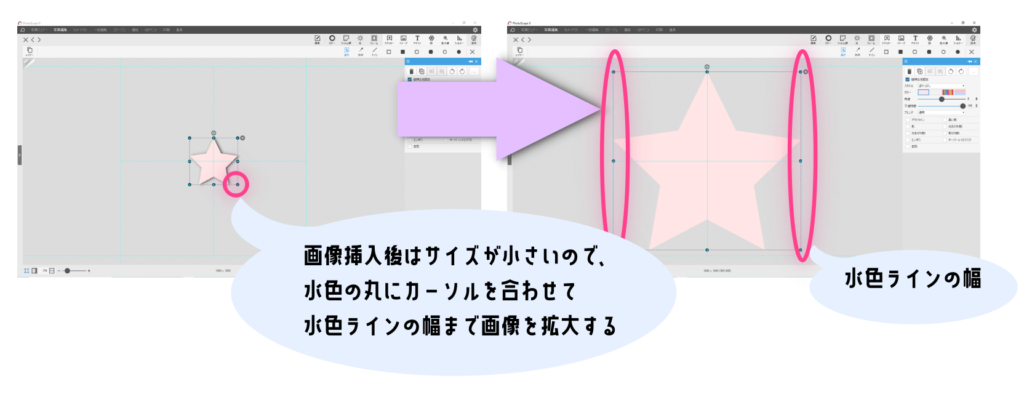
4.星の画像の色を変更 インターネットで「パステルカラー カラーコード」などで検索

5.作りたい星の色よりも5段階薄いカラーコードをコピー
プラバンは焼くと縮んで印刷した色よりも濃くなるので、作りたい星の色よりも薄い色で印刷します
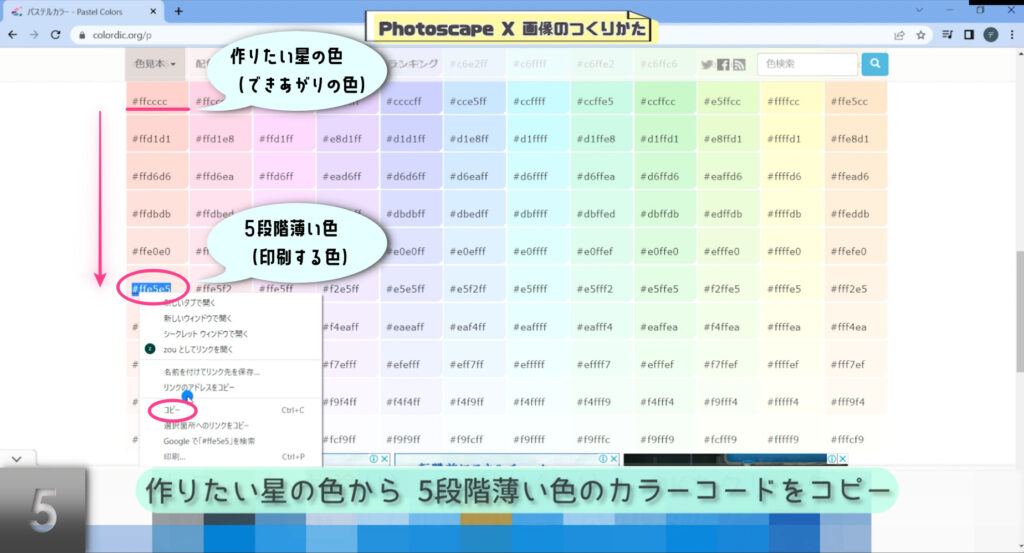
6.〈カラー〉→〈貼り付け#〉→OKをクリック これで星の画像のできあがりです
〈カラー〉で「べた塗り」でなく「グラジエント」を選択すると、グラデーションカラーの星が作れます♪
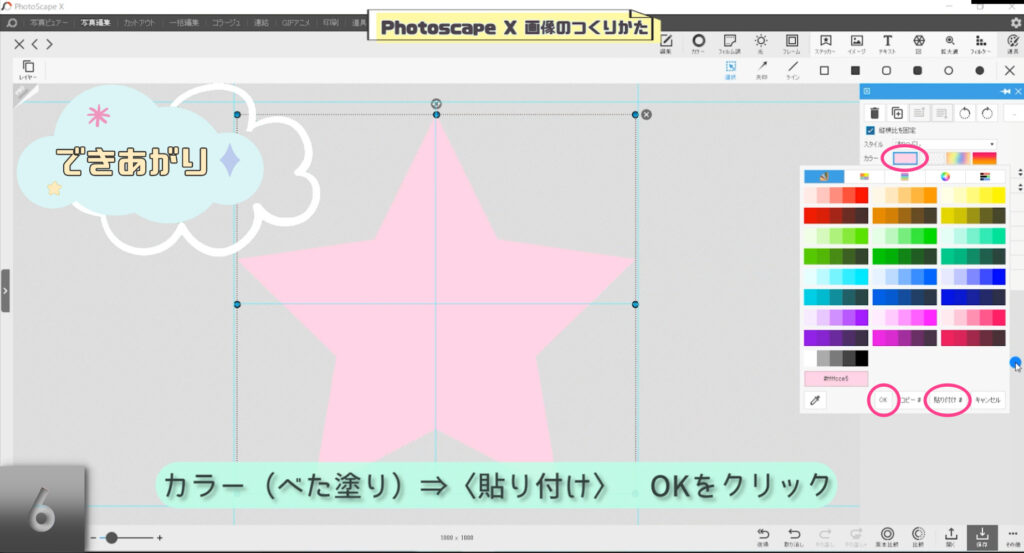
画像印刷(.NET#版)に画像を配置する
1.〈Ctrl+v〉で画像をコピー、画像印刷(.NET#版)に貼り付け
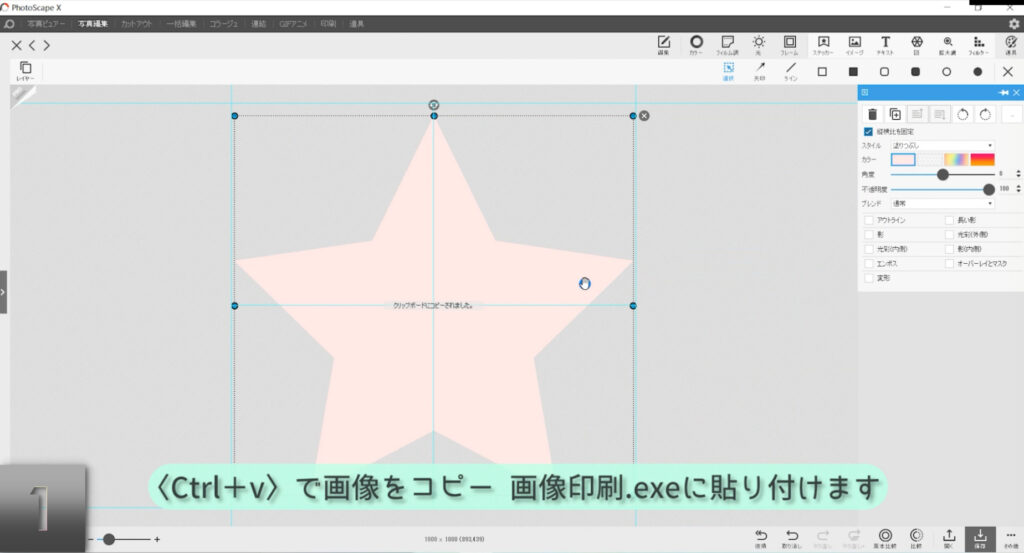
2.画像の大きさを指定する
今回使用するプリントプラバンは、焼くと45%くらいの大きさに縮みます。多少誤差はありますが、作りたい星の大きさを決めたら次の式に当てはめて印刷画像の大きさを計算することができます。
作りたい星の大きさ÷45%
- 2cmの星を作る場合⇒2cm÷45%=4.4cm 印刷する画像の幅を44mmに指定
- 3cmの星を作る場合⇒3cm÷45%=6.6cm 印刷する画像の幅を66mmに指定
はがきサイズのプリントプラバンで作れる最大サイズは、4.5cm(幅100mmで印刷)になります。
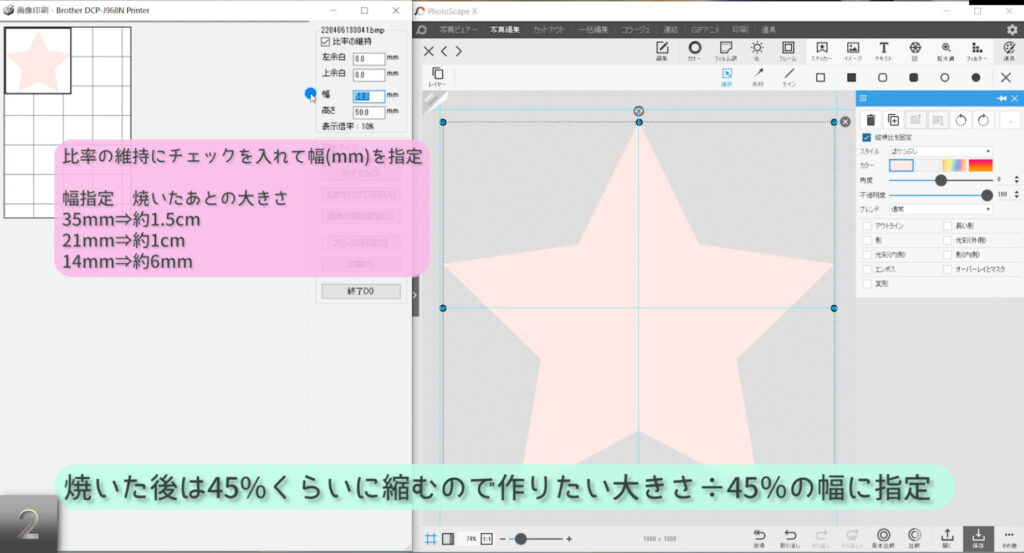
印刷設定
1.画像の配置が完了したら、印刷します
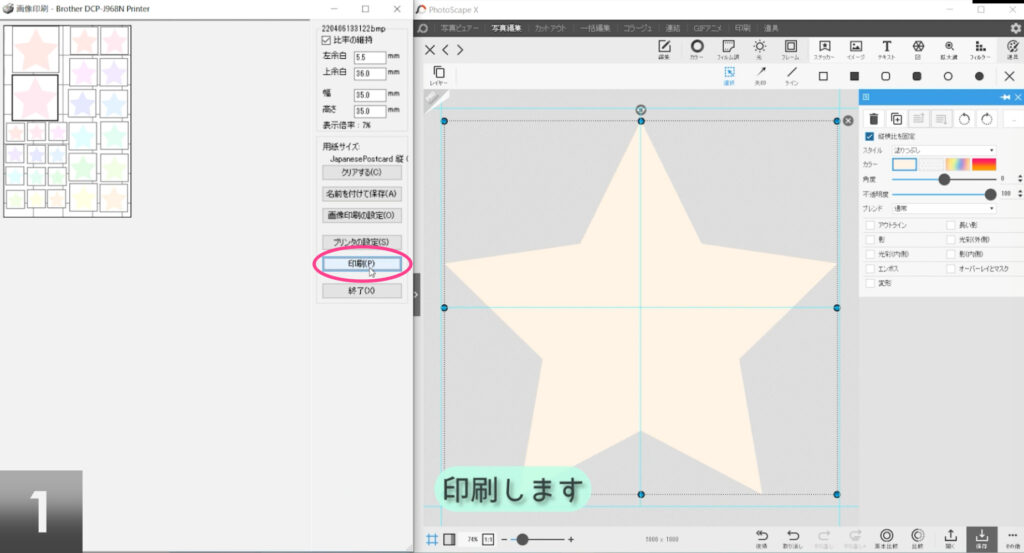
2.詳細設定をクリック
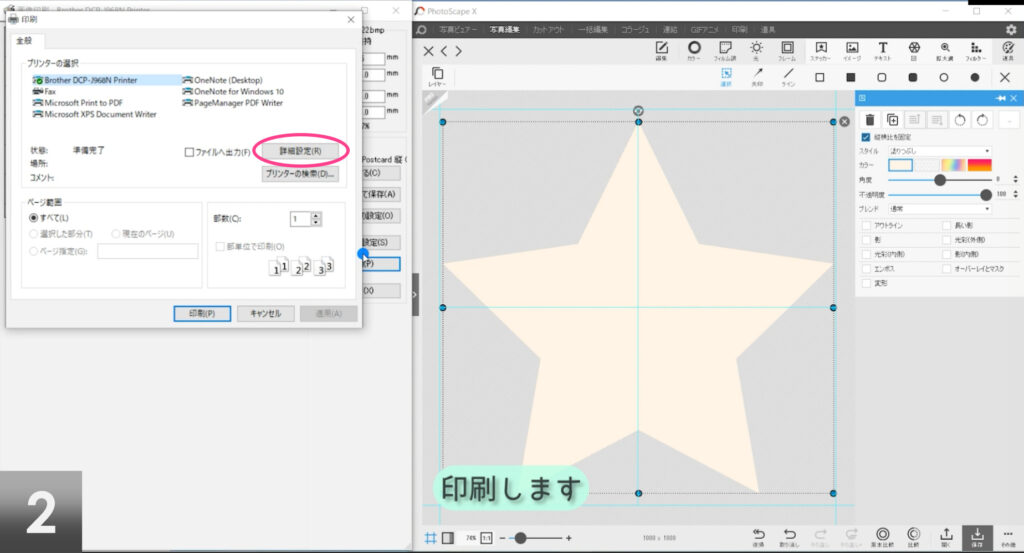
3.〈基本設定〉で、設定を行います
- 用紙種類:普通紙 ※普通紙ではないのですが、安定して印刷できます
- 印刷品質:普通 ※最高画質だと色が濃く、高速だと印刷スジができやすいです
- 用紙サイズ:ハガキ
- カラーモード:鮮やか ※お使いのプリンターにもよるかと思いますが、我が家では「鮮やか」設定の方がより設定した色に近い色味の仕上がりになります
- 印刷プレビューで確認後、印刷をおすすめ
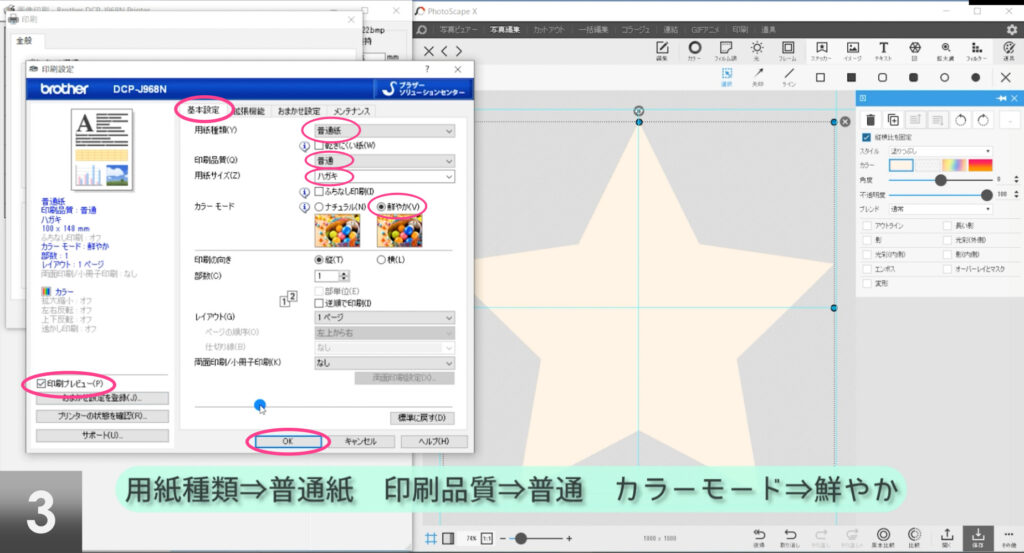
4.印刷ボタンから印刷