#画像加工 #印刷
PhotoScape Xで画像を加工する
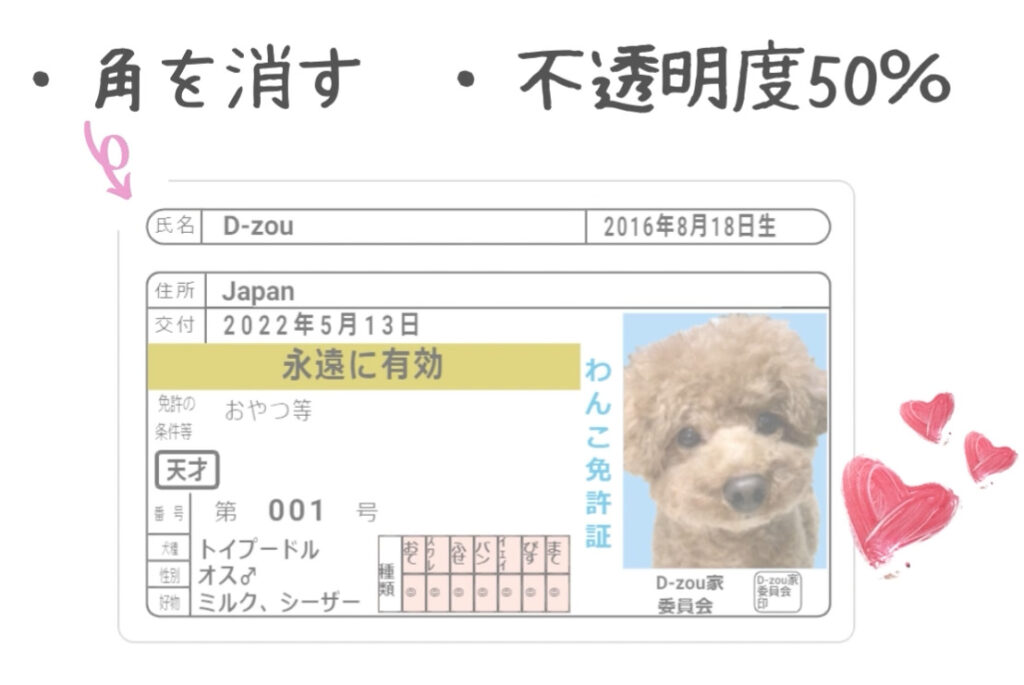
PhotoScape Xの紹介
PhotoScape Xはカメラで撮った写真やダウンロードした画像を簡単に補正、編集できる画像編集ソフトです。無料とは思えないほど機能が充実しています。Windows版、Mac版とあり、画像のサイズ変更やトリミング、背景を透明にする、文字入れ、”映画調”など様々なフィルム調まで、豊富な機能が揃っています。無料でダウンロードできるソフトなので、もしよかったら試してみてください。
PhotoScape Xはこちら⇒https://apps.microsoft.com/store/detail/photoscape-x/9NBLGGH4TWWG?hl=ja-jp&gl=JP
不透明度を50%に変更する
プラバンは焼くと縮んで色が濃くなります。特に写真をプリントプラバンに使用する場合にそのまま印刷すると、色が濃く、暗くなります。そこで印刷する画像の不透明度を下げることで、焼いた後も画像の色味はそのままに、適当な色あいにおさえることができます。
PhotoScape Xを起動後、「写真編集」画面で「新規」をクリックします。画像を直接ドロップしたり「開く」から編集しようとすると、不透明度の変更ができません。新規作成する画像は正方形で幅・高さ1000(px)くらいの大きさにすると編集しやすいかと思います。
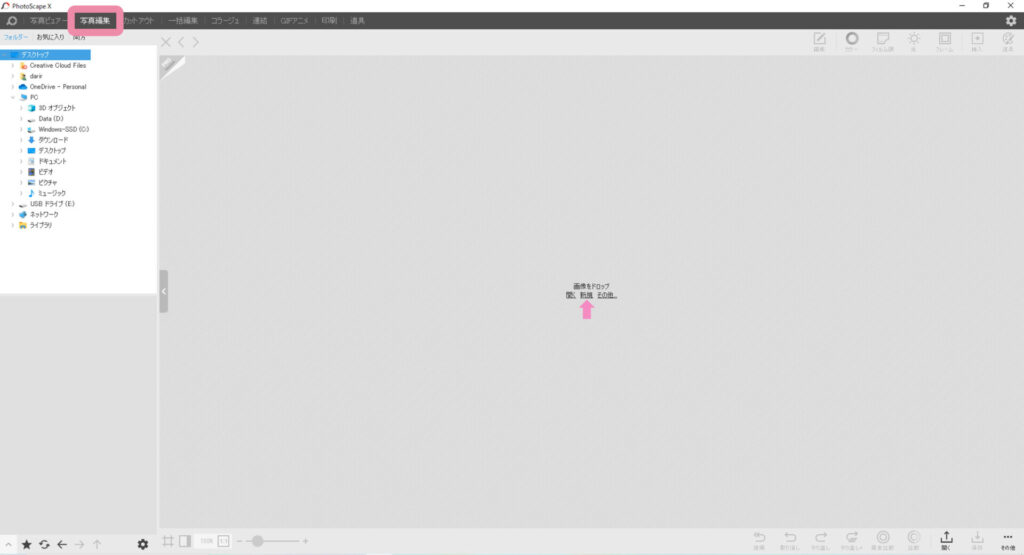
「新規」作成後、右上のメニューから”挿入”→”イメージ”をクリックし、作成したデザインを挿入します。挿入後、画像をクリックすると右側にイメージの編集メニューが表示されるので、不透明度を50%に変更します。

角の枠線を消す
左上の角はキーホルダーを付けるための穴をあけます。枠線を消さなかった場合、不自然に枠線がのこってしまうので、画像の枠線を消しておきます。

右上のメニューから”挿入”→”塗りつぶし円”をクリック、”カラー白”を選択し、左上角に挿入します。挿入した画像の場合、消しゴムやペイントでは消せないので、白い円を挿入して塗りつぶす方法にしました。
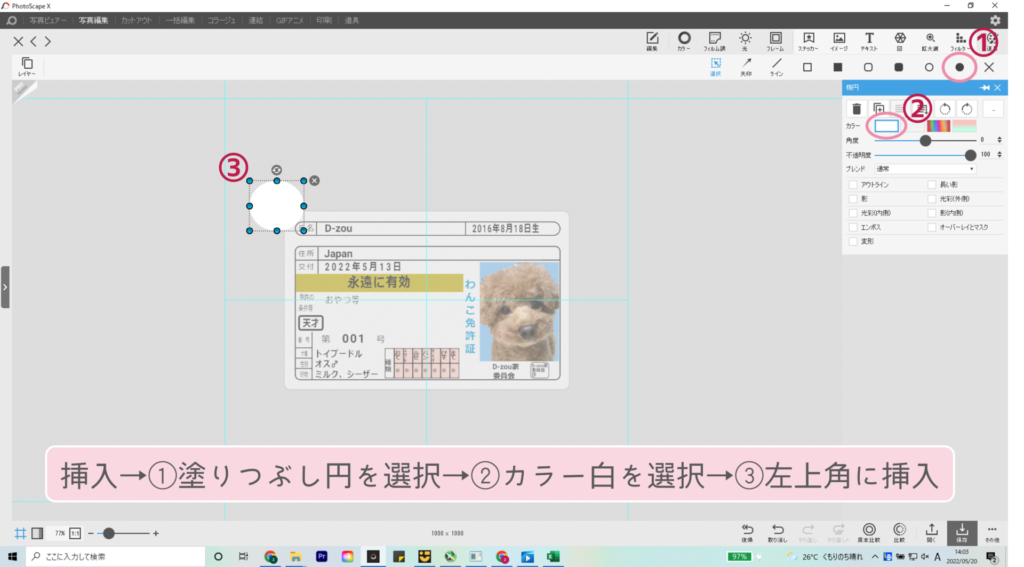
画像を切り抜く
これまでの作業で印刷してもよいのですが、作りたいキーホルダーの大きさが決まっている場合は大きさを指定して印刷するために画像の切り抜きをします。右上のメニューから”編集”→”切り抜き”→”自由”を選択し、画像の枠線ぎりぎりの大きさを選択して、”切り抜き”をクリックして完了です。
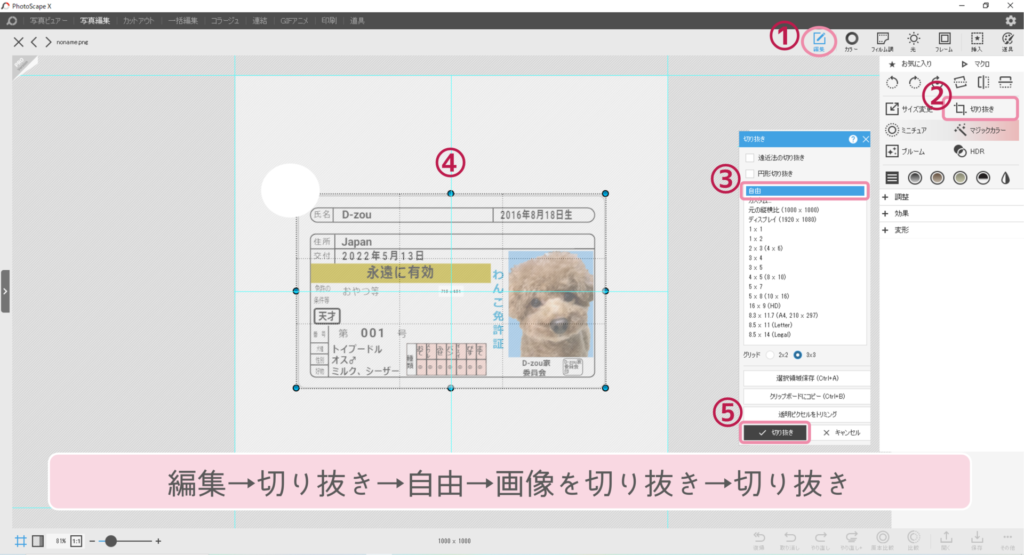
作成した画像を印刷する
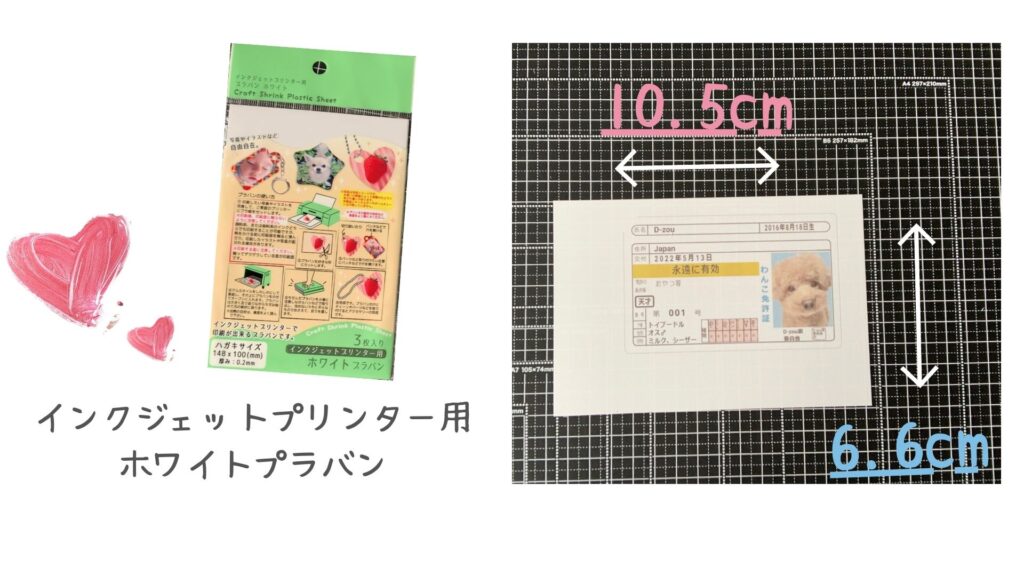
画像印刷(.NET#版)の紹介
私がプラバンに印刷するときに使用しているのが「画像印刷(.NET#版)」というフリーソフトで、印刷する画像の大きさ、印刷位置を詳細に指定することができます。画像の大きさは「高さ・幅」をmm単位で指定、印刷位置は「左余白・上余白」をmm単位で指定可能です。また、マウス操作で直接大きさや印刷位置を操作することも可能です。操作がシンプルで、任意の大きさで任意の位置にばっちり印刷することができる非常にありがたいソフトです。無料でダウンロードできるので、もしよかったら試してみてください。
画像印刷(.NET#版)はこちら⇒https://www.vector.co.jp/soft/winnt/writing/se483774.html
PhotoScape X から画像印刷(.NET#版)にコピーする
PhotoScape Xで画像を右クリックし、表示されたメニューから”クリップボードにコピー”を選択します。画像選択して〈Ctrl+v〉でも操作可能です。
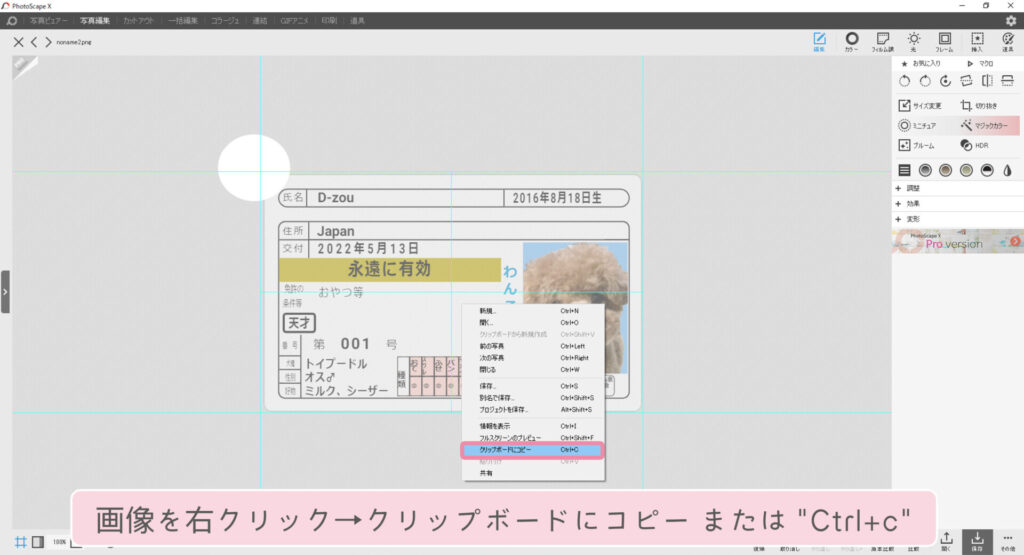
画像印刷(.NET#版)で右クリックし、表示されたメニューから”貼り付け”を選択します。〈Ctrl+v〉でも操作可能です。
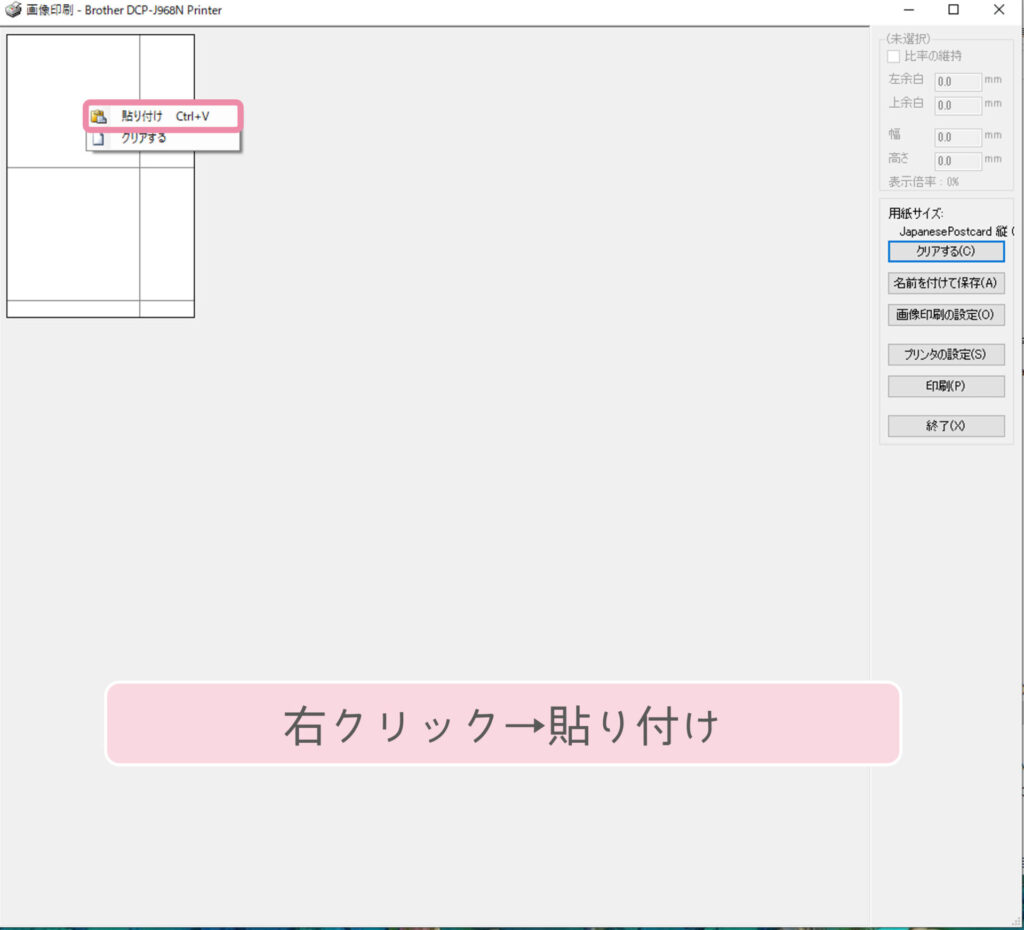
印刷サイズを指定する
今回使用したプリントプラバンは、「ナカトシ インクジェットプリンタ用 プラバン ホワイト」です。焼くとおおよそ40~45%くらいの大きさに縮みます。多少誤差はありますが、作りたい大きさを決めたら次の式に当てはめて印刷サイズを計算することができます。前回の作成で43%に縮んだので、今回私は43%に縮むという体で、4.5cmのキーホルダーを作るために印刷サイズを105mmに指定し、焼き上がりは4.3cmでした。40.9%の大きさに縮んだことになりますが、個人的には許容範囲の誤差でした。
作りたい大きさ÷43%(40~45%)
- 幅4cmのキーホルダーを作る場合⇒4cm÷43%=9.3cm 印刷する画像の幅を93mmに指定
- 幅5cmのキーホルダーを作る場合⇒5cm÷43%=11.6cm 印刷する画像の幅を116mmに指定
作りたいキーホルダーの大きさがはがきサイズの横幅(100mm)を超える場合は、画像を右クリック→右90度回転させ、”比率の維持”にチェックを入れた状態で高さを指定します。
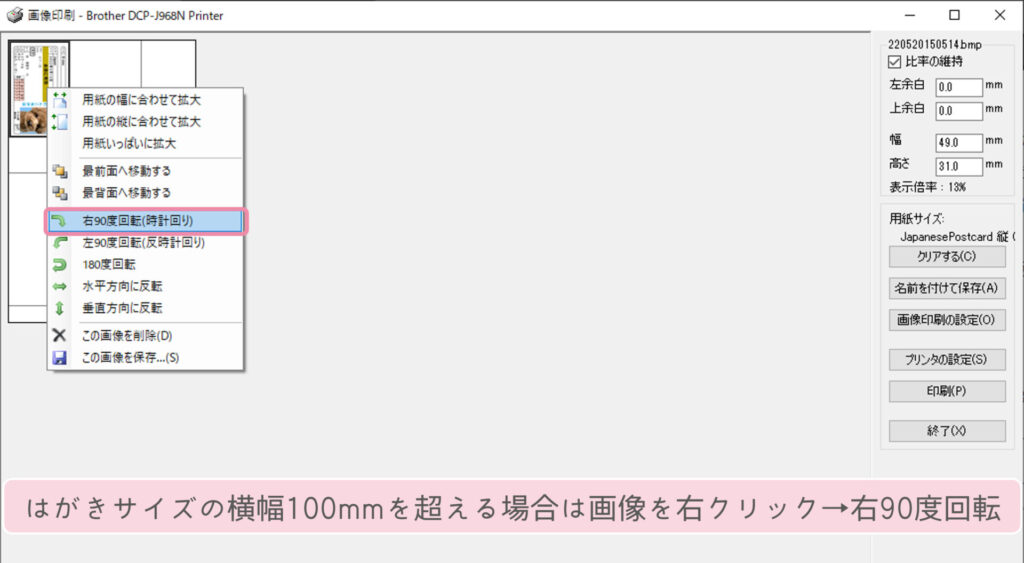
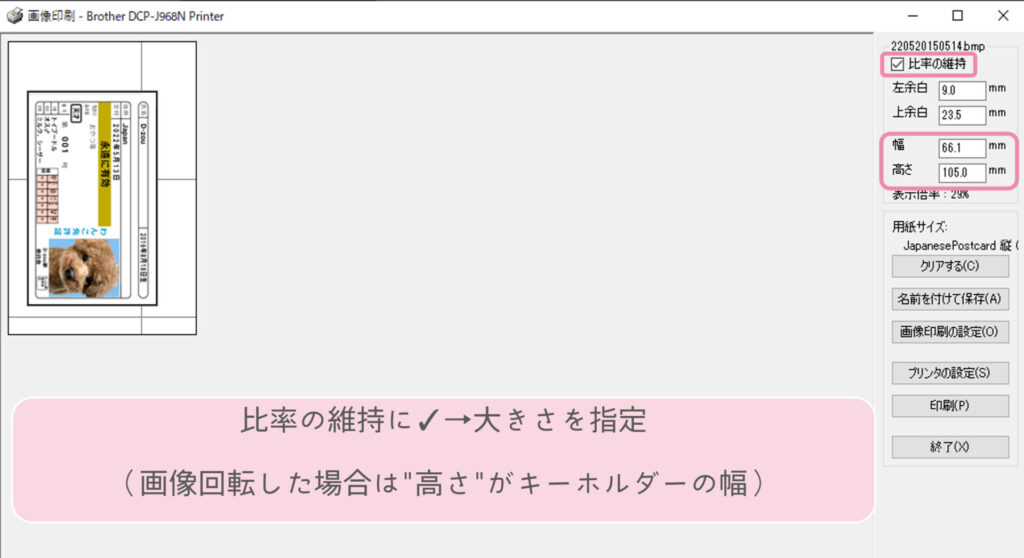
画面上の用紙サイズがハガキサイズになっていなくても指定した大きさで印刷されます。特に問題はないですが、もし気になる場合は一度”プリンタの設定(S)”→”詳細設定(R)”より用紙サイズをハガキに設定し、”終了(X)”してから再起動すると、ハガキサイズで表示されるようになります。
印刷位置を調整する
キーホルダー穴を開ける場所はじゅうぶんな余白を作っておきます。画像をドラッグ(画像をクリックしてマウス移動)して印刷位置を調整できます。今回私は画像左上の方を空けておきました。
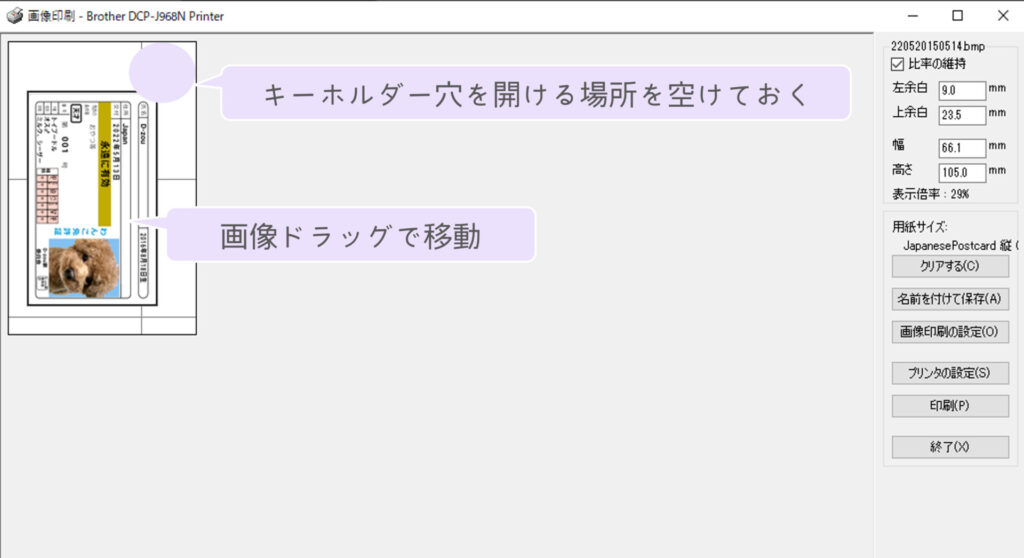
印刷の設定をする
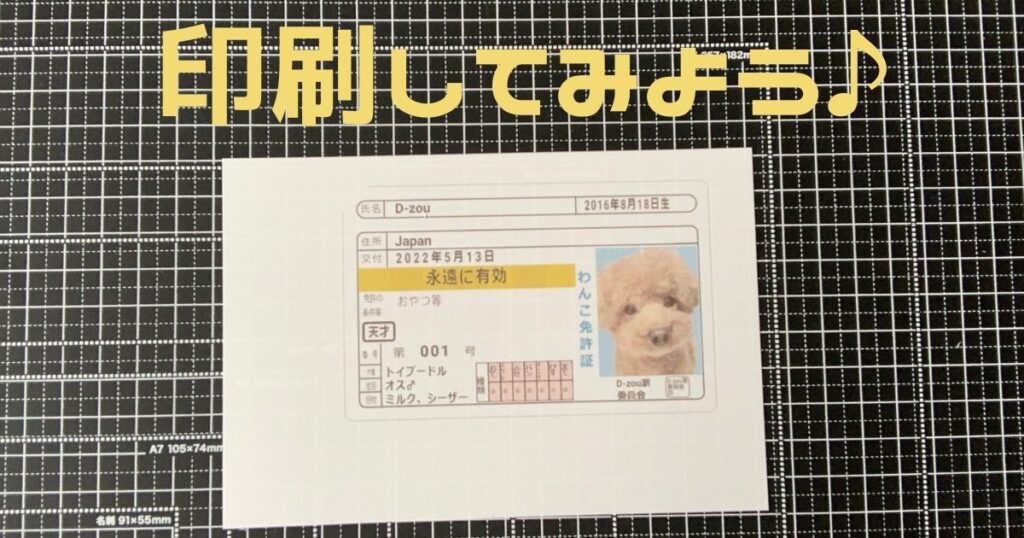
”印刷(P)”→”詳細設定(R)”より印刷の設定をします。お使いのプリンターやプラバンの種類により違いが生じることがあるかと思いますが、おすすめの設定は下記の通りです。
- 用紙種類:普通紙 ※プラバンは普通紙ではないですが、安定して印刷できます
- 印刷品質:最高画質
- 用紙サイズ:ハガキ
- カラーモード:鮮やか
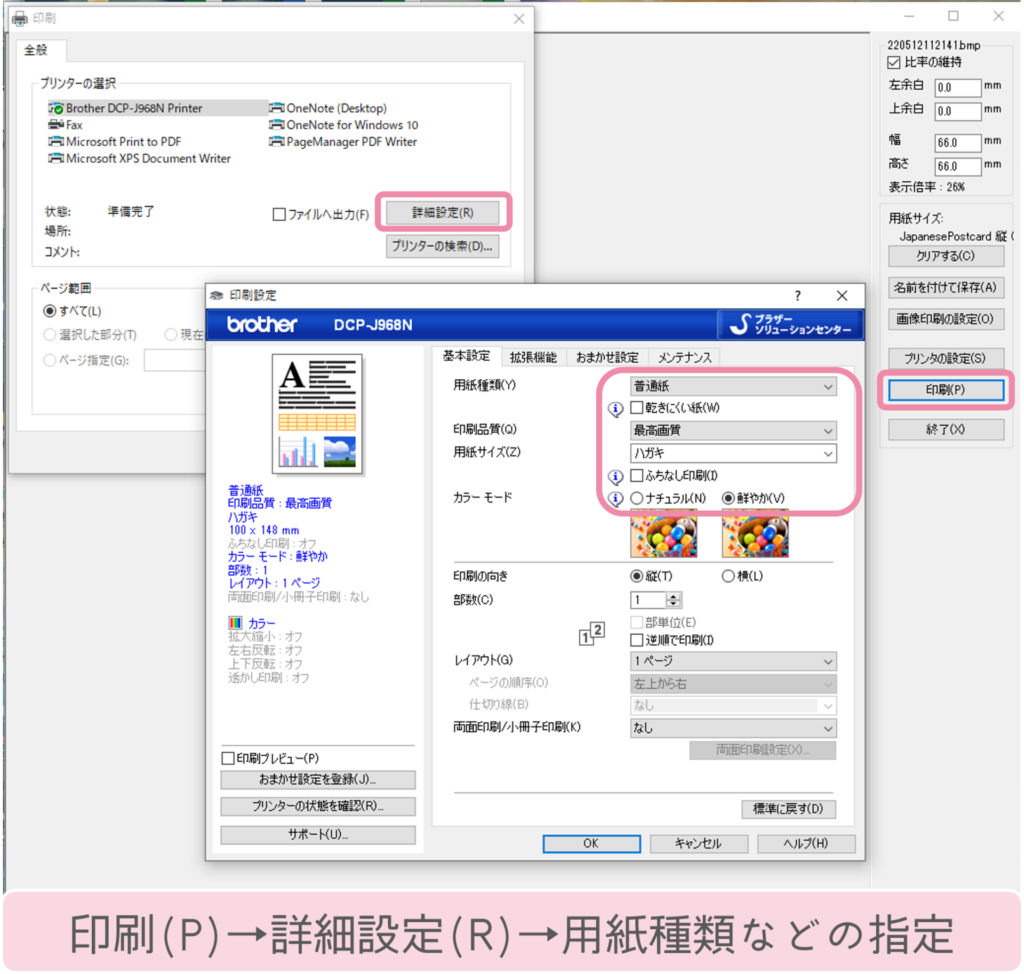
免許証風キーホルダーをつくろう٩( ᐛ )و٩( ᐖ )۶
動画もアップしていますので、もしよかったらご覧ください♪



