プリントプラバンってどんなもの?
プラバンは手書きでイラストを描くのに対して、プリントプラバンは家庭用のインクジェットプリンターでイラストや写真を印刷します。私は絵を描くのが苦手で、プリントプラバンに興味を持ちました♪プリントプラバンなら、自分では描けないかわいいイラストや写真も印刷することができます。また通常プラバンに色を塗るとき、色鉛筆やクレパスを使用する場合はやすりで削る必要がありますが、その削り具合が難しい・・プリントプラバンはシンプルに印刷すればよいので、削り方のテクニックも不要です。プラバンと比較すると、プリントプラバンにはこんないいところがあります。
- 絵心不要♪自分で描けないかわいいイラストも印刷できる
- お気に入りの写真をプラバングッズにできる
- 色付けのテクニックが不要
絵を描くのが苦手な方も、プリントプラバンを使えばクオリティがグっとあがります٩(¨ )ว
キーホルダーを作ってみよう
愛犬の写真を使って、キーホルダーを作ります。屋内でスマホで撮影したものですが、明るさはまずまずです。すごく簡単に作れるので、お気に入りの写真やキャラクターのイラストなどを使って、ぜひ作ってみてください٩( Ꙭ)و

写真やイラストを用意して印刷する
印刷したい写真やイラストを用意して、ご家庭のプリンターにプラバンをセットします。触ってざらざらしている面が印刷面です。印刷後すぐに印刷面に触ると滲む場合があるので、乾くまで触らないよう注意しましょう。
今回使用したのはナカトシ産業「インクジェットプリンター用 プラバン ホワイト」です。

スマホから印刷する場合
スマホとプリンターをWi-Fi接続して印刷します。初めてスマホから印刷するときは「プリンター機種名 スマホ 接続」などでインターネット検索すると、お使いのプリンターがスマホからの印刷に対応しているかどうかや、接続する方法をご覧いただけるかと思います。下記はご参考までに、brotherでスマホ印刷に対応している機種一覧のページです。
モバイルプリント&スキャンアプリ「Brother iPrint&Scan / プリント サービス プラグイン」対応製品一覧
出典:ブラザーホームページ https://www.brother.co.jp/
スマホから印刷する方法(iPhone XS)
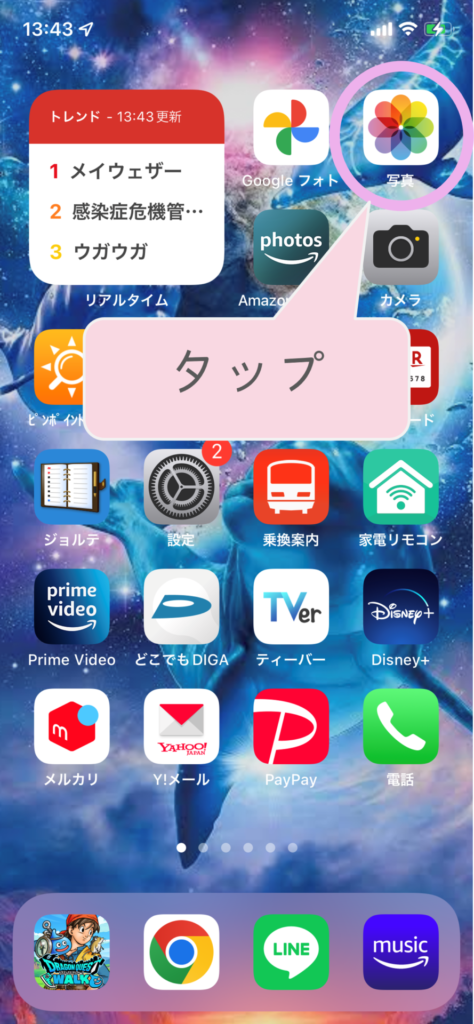
①写真アプリをタップします

②印刷したい写真を表示して左下のアイコンをタップします
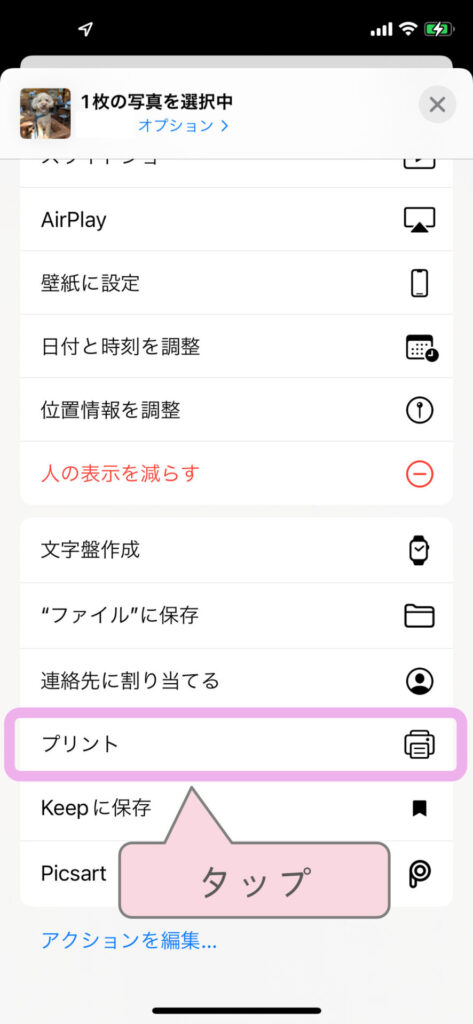
③”プリント”をタップします
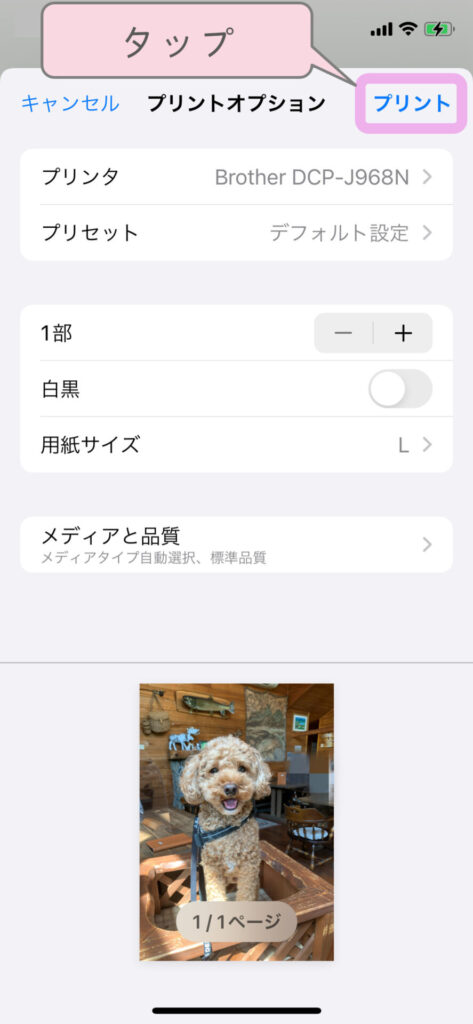
④再度”プリント”をタップして印刷します
実際に印刷するプラバンは「はがきサイズ」ですが、用紙サイズは「L」しか選択できません。
印刷品質も操作できない仕様になっているので、このままの設定でプリントをタップします。
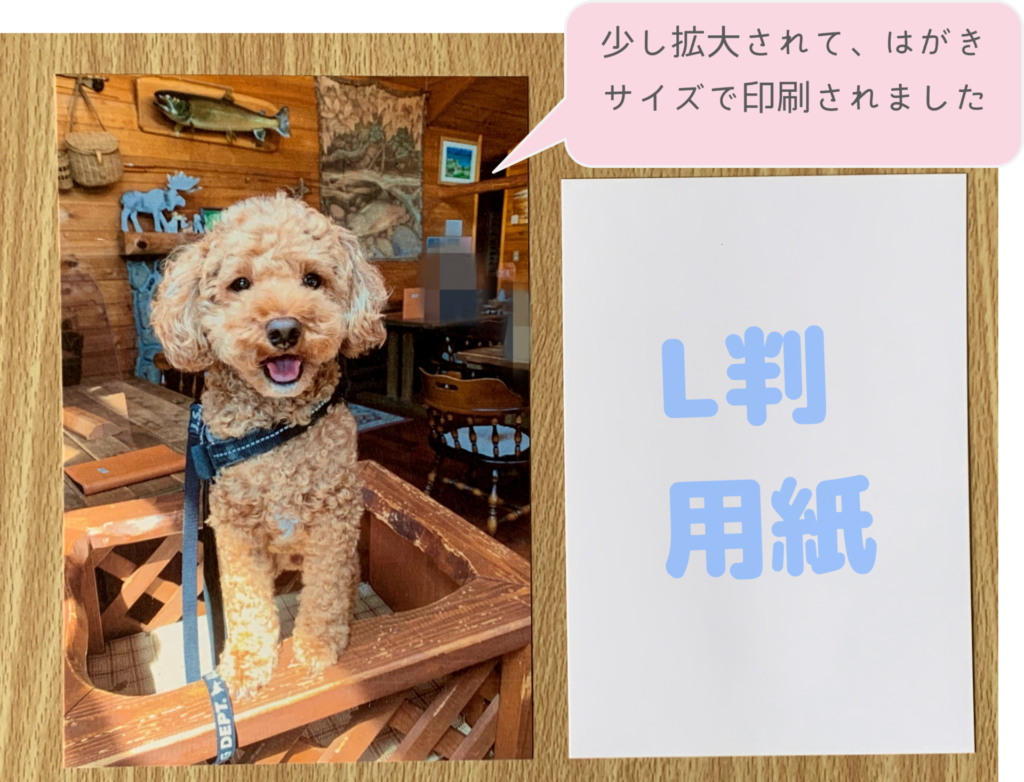
⑤印刷完了( ᐛ)
左がプリントプラバンに印刷したもの、右はL判用紙です。
用紙サイズ「L」設定のまま印刷すると元の写真の上下左右少しずつカットされ、はがきサイズいっぱいに印刷されました。
好きな形にカットできるので、このように印刷されても問題ない場合はOKです!
端まで印刷したい場合は、PCから印刷する方法をお勧めします( Ü )
PCから印刷する場合
PCに写真データを取り込む方法はいろいろありますが、スマホとPCだけあれば完結するクラウドを使った方法がおすすめです♬今回はスマホで撮った写真をGoogleフォトでPCに取り込んで印刷します。スマホにGoogleフォトアプリをインストールしておけば、スマホで撮った写真をPCからも閲覧可能です。
①Googleフォトで印刷したい写真をクリックして選択後、右上の「その他のオプション」から”ダウンロード”をクリックします。
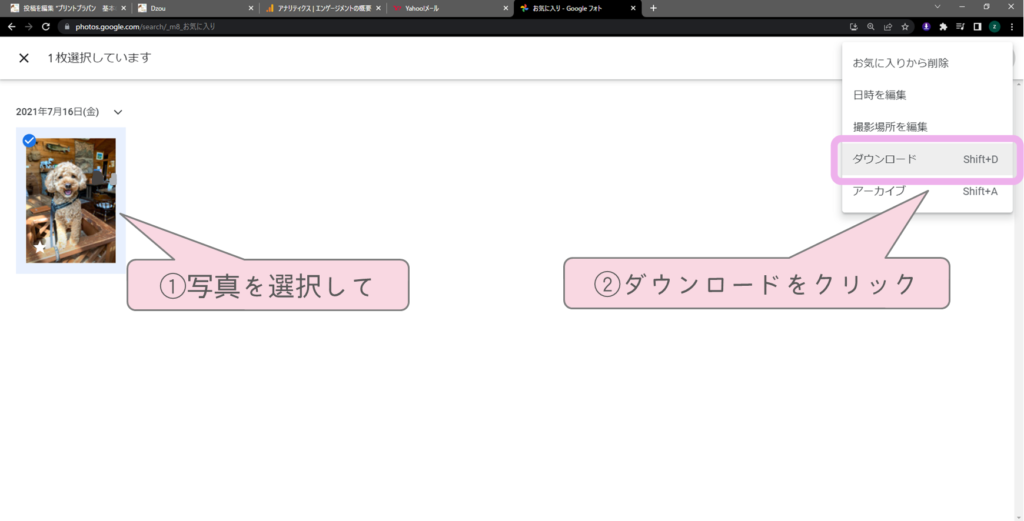
②ダウンロードした写真を右クリック後、表示されたメニューから”印刷(P)”をクリックします。
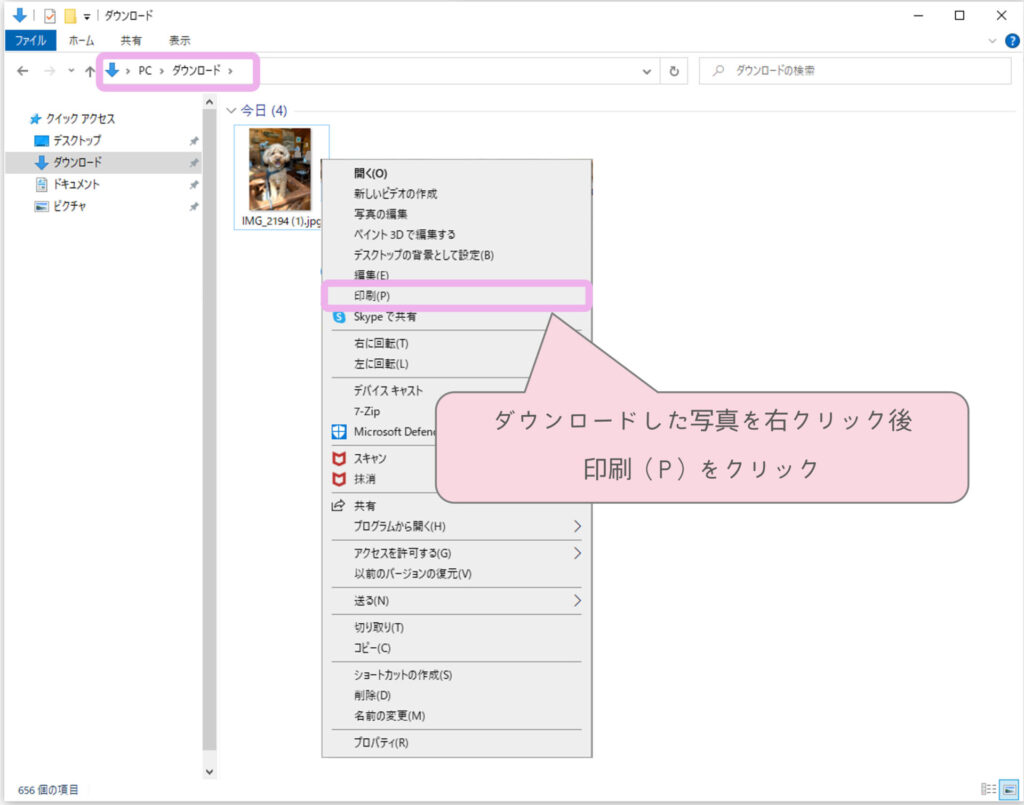
③印刷設定後、”印刷(I)”をクリックして印刷します。下記はおすすめの印刷設定です。
- 用紙サイズ:ハガキ
- 品質:最高品質(写真を印刷する場合は特に、最高画質がおすすめです)
- 用紙の種類:普通
- 写真をフレームに合わせる:チェックしない
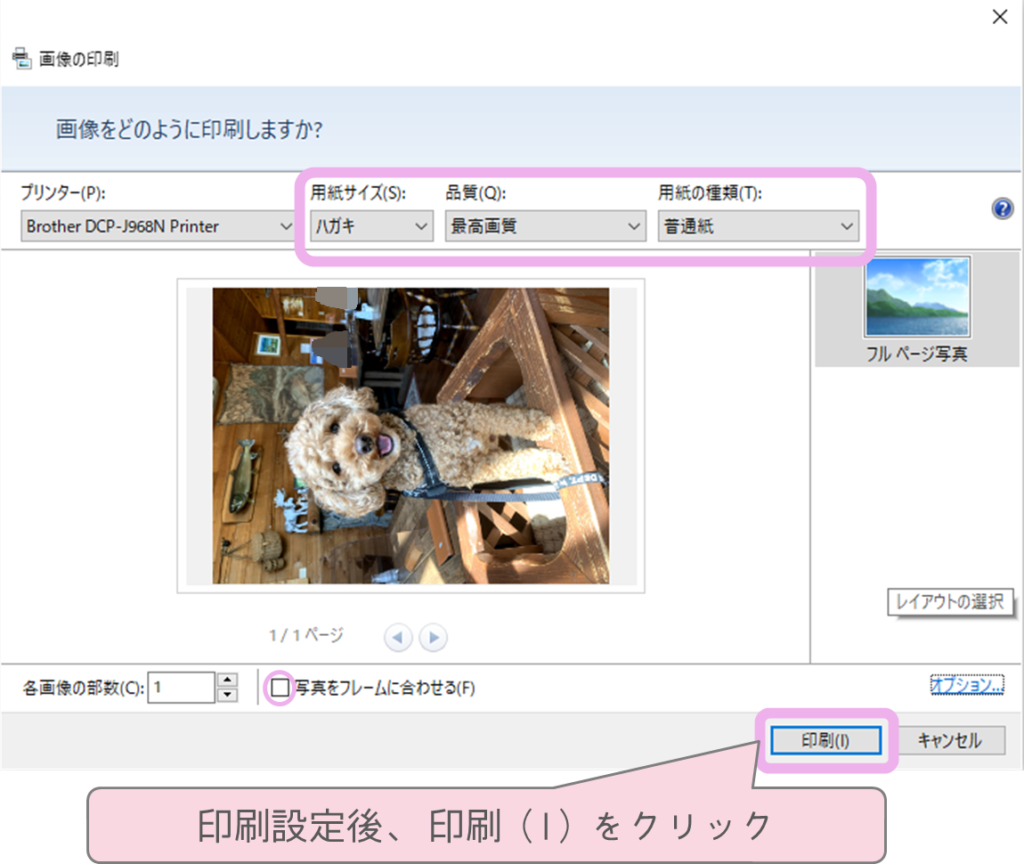

④印刷完了( ᐛ)
我が家の場合スマホから印刷よりもこちらの方がより実際の色味に近いように思います!
パーツ取付け位置に穴を開ける
キーホルダーを取り付ける場所に、パンチを使って穴を開けます。今回は5.5mmの大きさの穴が開くCARLの一つ穴パンチを使いました。画像だと見づらいのですが、パンチを裏側から見ると穴を開ける位置が見えるようになっていてとても便利です♪


プラバンを好きな形にカットする
プラバンをお好きな形にカットします。私は卵型にカットしました♪
我が家のプリンターでよくあるのですが、プラバンの裏面にプリンターのインクが付いてしまっていたら、ウエットティッシュなどで簡単に拭き取れます。プラバンを焼いた後は落ちなくなってしまうので、もしインクが付いていたら焼く前に拭き取りましょうˊ°̮ˋ


オーブンで焼く

オーブンを予熱して、くっつかないタイプのアルミホイルやクッキングシートの上にプラバンをのせオーブンに入れます。プラバンがそり返りながらちぢみます、動きが止まったらすぐ♪取り出します。
「インクジェットプリンター用 プラバン ホワイト」包装に記載の「プラバンの使い方」には”アルミホイルをしわしわにして裏返し、その上にプラバンをのせてオーブンに入れます”とあります。はじめのうちこの通り作っていたのですが、アルミホイルがプラバンにくっつき、はがすときに傷をつけることがあったので、今では主にクッキングシートを使用しています。個人的にはくっつかないタイプのアルミホイルよりも、クッキングシートの方がよりプラバンにくっつきにくく傷が付きづらいです。ただ、クッキングシートはオーブンの熱源に触れると燃えるため、使用する際に注意が必要です。
「インクジェットプリンター用 プラバン ホワイト」包装に記載の加熱時間目安は下記表のとおりです。オーブンの温度設定に特に指定はなく、表に記載のない400Wなど低めの設定でもキレイに焼くことは可能です。
| 加熱時間目安 | ちぢみ始め | 終わり |
|---|---|---|
| 600W | 約45秒 | 約80秒 |
| 800W | 約35秒 | 約55秒 |
| 1000W | 約25秒 | 約45秒 |
キレイに焼くコツ
くっつかないタイプのアルミホイルやクッキングシートにのせて焼く
プラバンの動きが止まったらすぐに取り出す
オーブンを十分予熱する
プラバンの切れ端などを使って試し焼きをして、スムーズにぺたんと平らになるのを確認できたら、適当な温度に予熱できていることが分かります。少し手間ですが、試し焼きで温度を確認してから本番で焼くと、失敗をぐっと減らすことができます。
試し焼き温度確認
- ぺたんと平らになり、表面はつるんとしている⇒適当な温度
- どこかしらもりあがったりそり返ったりしている⇒温度が低い⇒もう少し加熱する
- ぺたんと平らになるが表面がぼこぼこしている⇒温度が高い⇒換気する
平らなもので押さえる

プラバンをオーブンから取り出すときは、熱くなっているので注意します。手袋をしてクッキングシートやアルミホイルごと取り出し、斜めにしてプラバンを滑らせるように落としたら、平らなもので押さえます。私はあらかじめノートの何も書いていない面を広げておき、そこに焼きあがったプラバンを置いて、上からアクリル板で押さえます。下に敷くものと上から押さえるものは、表面の凹凸がなくつるっとしているもの、インクや汚れなどが付いていないものを選びます。水性インクやシャープペン、鉛筆などはプラバンに写ってしまうことがあるので注意しましょう。
キーホルダーを付ける
穴を開けたところに、キーホルダーを取り付けます。私は100均で買ったボールチェーンを付けました♪

完成
完成です!愛犬が好きすぎるバイアスか!?めっちゃ可愛くできましたー!⸜(രᴗര๑)⸝⸃
すごく簡単で楽しいです♡お気に入りの写真やイラストなどを使ってぜひ作ってみてください٩( Ꙭ)و


