#デザイン作成 #印刷
デザインを作成する
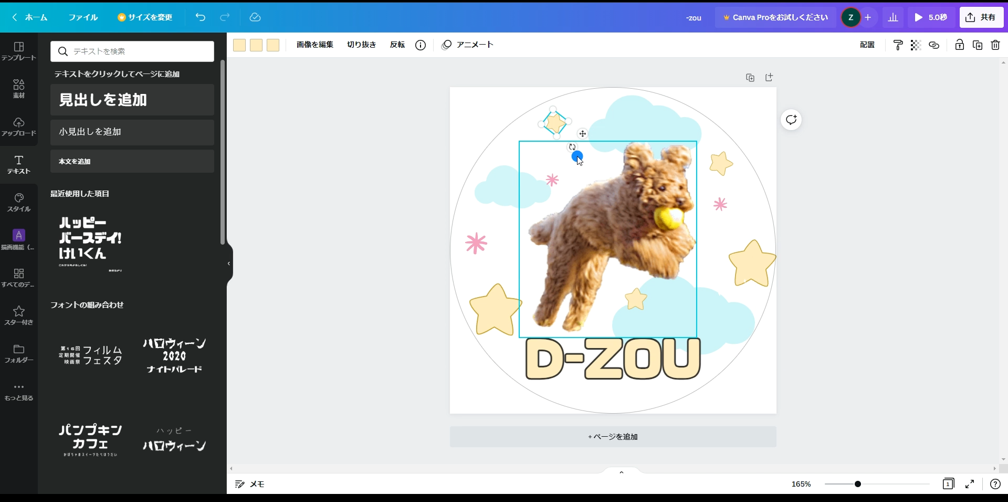
“Canva”の紹介
デザインは”Canva”というサイトで簡単に作成することができます♪”Canva”には25万点を超える無料テンプレートが用意されていて、そのデザインがとってもかわいいのが魅力です。テンプレートのほかにも様々な素材があり、自分でアップロードした写真を組み合わせたり、テキストを挿入することが可能です。大きさや配置の変更は感覚的に操作できるので、デザイン作成におすすめのサイトです。会員登録をすればどなたでも無料で利用できるので、もしよかったら試してみてください。
Canvaはこちら⇒https://www.canva.com/
円形のステッカーを作成
円形のステッカーで、空のデザインを作成します。円形のステッカーが表示されていない場合は、ホーム画面の検索バーで「円形」を検索すると表示されます。また、今回は円形を作りましたが、正方形や長方形のデザインも作成可能です。
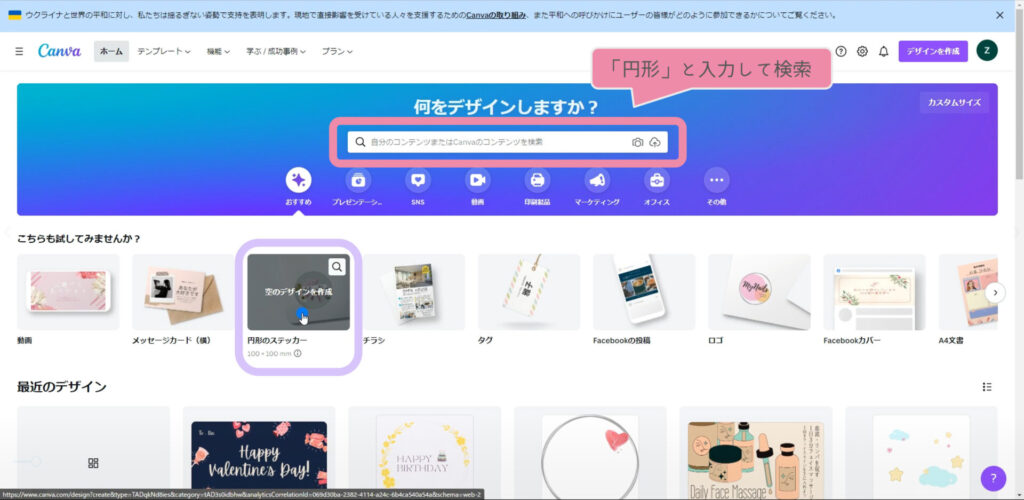
デザインを考える
左端のメニューを選択すると、デザインのリストが表示されます。途方もない数が表示されるので、検索バーから「花」や「星」など好きなデザインを検索することが可能です。
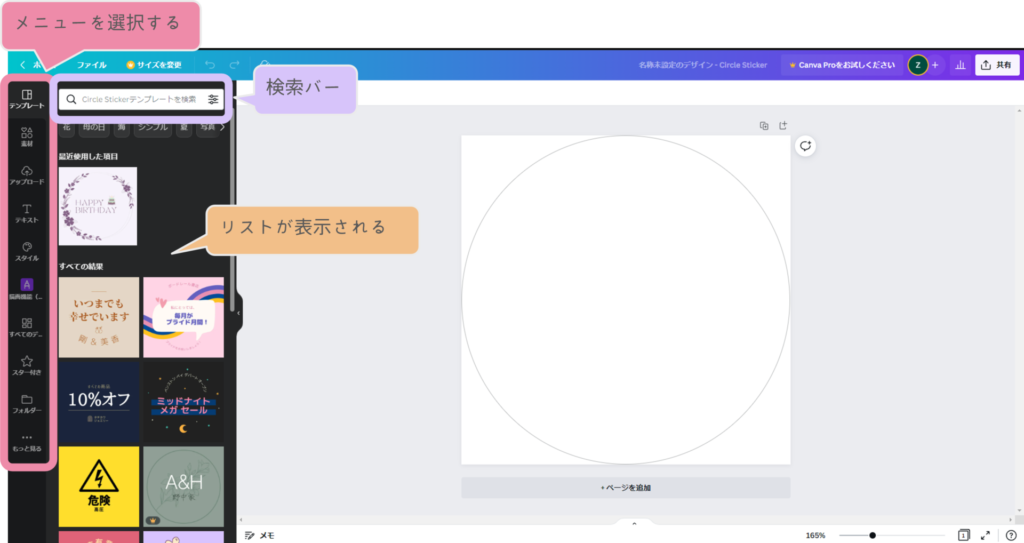
- テンプレート:すでに作成された円形のデザイン
- 素材:ハート、吹き出し、キラキラ、リボンなど、単体のデザイン
- アップロード:自分でアップロードした写真や画像
- テキスト:文字挿入
- スタイル:カラーパレットを使用して全体(背景)の色を変更
- 描画機能:絵や文字を書く
- すべてのデータ:テンプレ、素材、アップロードデータすべて
- スター付き:自分でスターを付けたデザイン
デザインを保存する
デザインが完成したら、”PNG”または”JPG”形式で画像をダウンロードして保存します。
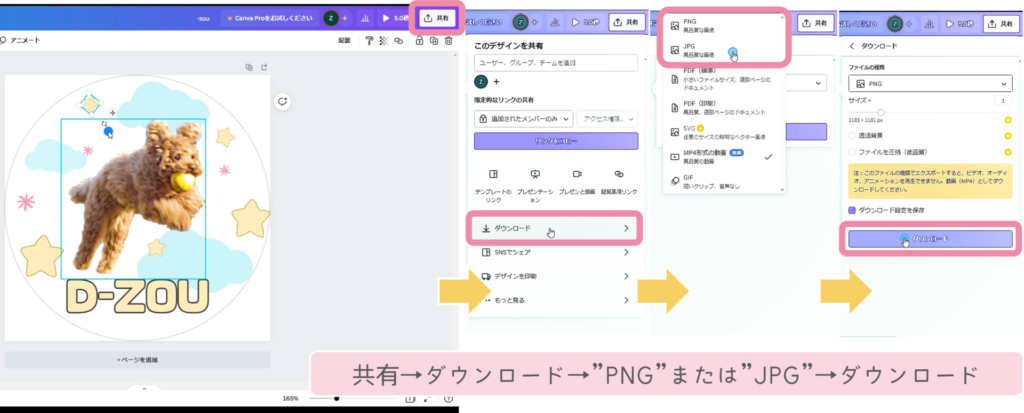
PhotoScape Xで加工する
PhotoScape Xの紹介
PhotoScape Xはカメラで撮った写真やダウンロードした画像を簡単に補正、編集できる画像編集ソフトです。無料とは思えないほど機能が充実しています。Windows版、Mac版とあり、画像のサイズ変更やトリミング、背景を透明にする、文字入れ、”映画調”など様々なフィルム調まで、豊富な機能が揃っています。無料でダウンロードできるソフトなので、もしよかったら試してみてください。
PhotoScape Xはこちら⇒https://apps.microsoft.com/store/detail/photoscape-x/9NBLGGH4TWWG?hl=ja-jp&gl=JP
不透明度を50%に変更する
プラバンは焼くと縮んで色が濃くなります。特に写真をプリントプラバンに使用する場合にそのまま印刷すると、色が濃く、暗くなります。そこで印刷する画像の不透明度を下げることで、焼いた後も画像の色味はそのままに、適当な色あいにおさえることができます。
PhotoScape Xを起動後、「写真編集」画面で「新規」をクリックします。画像を直接ドロップしたり「開く」から編集しようとすると、不透明度の変更ができません。新規作成する画像は正方形で幅・高さ500(px)くらいの大きさにすると編集しやすいかと思います。
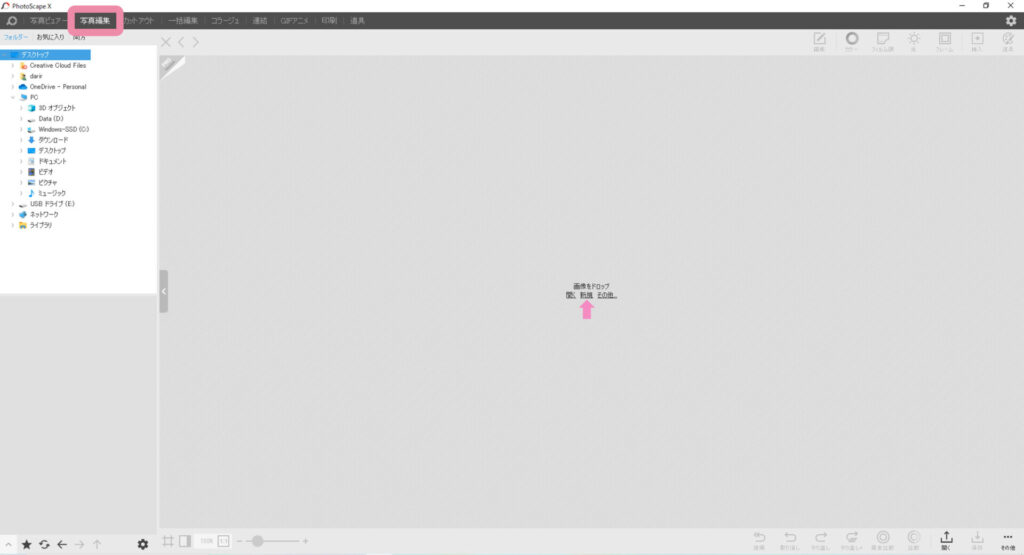
「新規」作成後、右上のメニューから”挿入”→”イメージ”をクリックし、作成したデザインを挿入します。挿入後、画像をクリックすると右側にイメージの編集メニューが表示されるので、不透明度を50%に変更します。

円形でふちどりする
作成したデザインの背景が白の場合、このままだと丸く切るのが難しいので円形でふちどりします。右上のメニューから”編集”→”切り抜き”をクリックします。
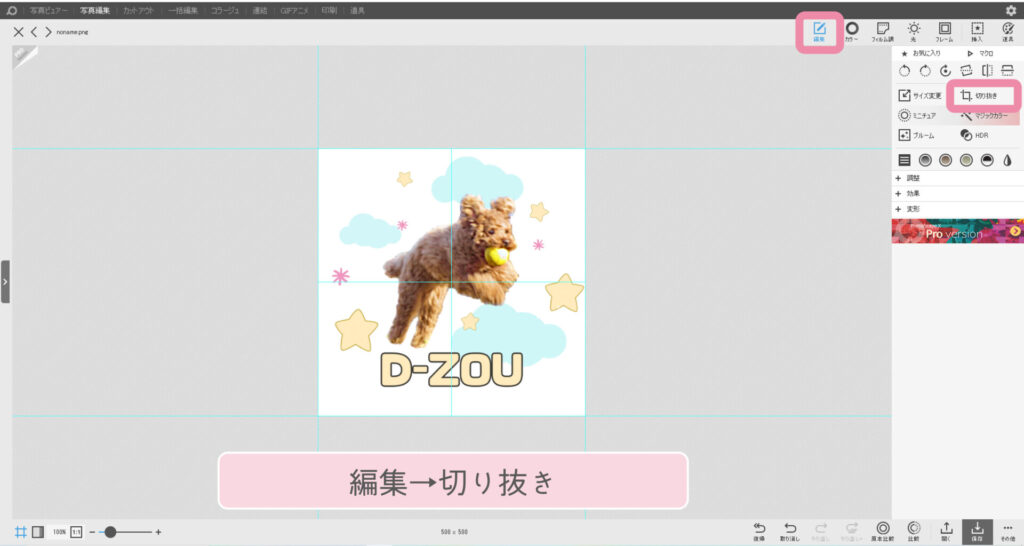
円形切り抜きにチェック をいれ、”1×1”を選択します。マウスポインタが「+」マークに変わったら画像を切り抜いて、”切り抜き”をクリックして完了です。画像を切り抜いても円形が表示されない場合は、挿入した画像を「最背面へ移動」または、切り抜きの色を白以外の色に変更してみてください。

作成したデザインを印刷する
画像印刷(.NET#版)の紹介
私がプラバンに印刷するときに使用しているのが「画像印刷(.NET#版)」というフリーソフトで、印刷する画像の大きさ、印刷位置を詳細に指定することができます。画像の大きさは「高さ・幅」をmm単位で指定、印刷位置は「左余白・上余白」をmm単位で指定可能です。また、マウス操作で直接大きさや印刷位置を操作することも可能です。操作がシンプルで、任意の大きさで任意の位置にばっちり印刷することができる非常にありがたいソフトです。無料でダウンロードできるので、もしよかったら試してみてください。
画像印刷(.NET#版)はこちら⇒https://www.vector.co.jp/soft/winnt/writing/se483774.html
PhotoScape X から画像印刷(.NET#版)にコピーする
PhotoScape Xで画像を右クリックし、表示されたメニューから”クリップボードにコピー”を選択します。画像選択して〈Ctrl+v〉でも操作可能です。
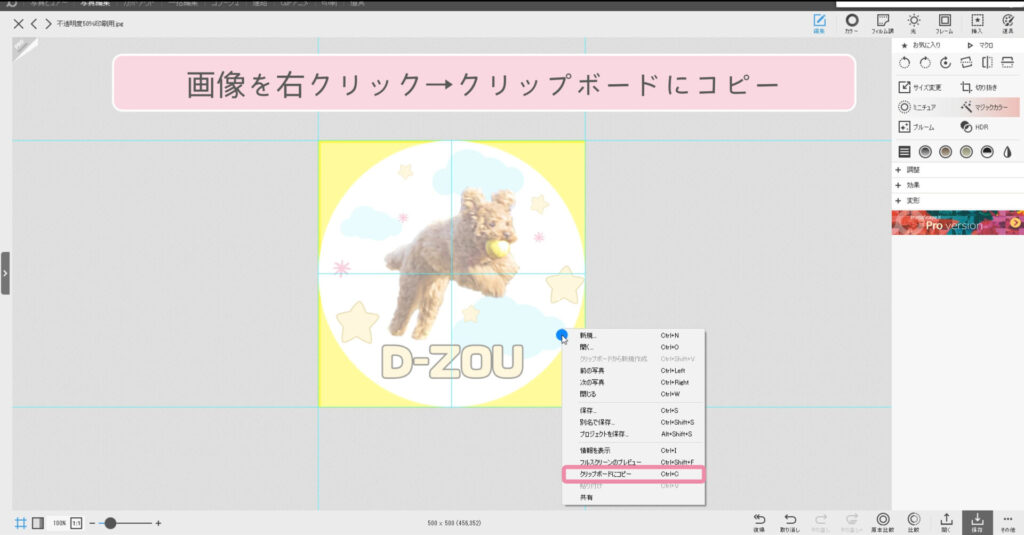
画像印刷(.NET#版)で右クリックし、表示されたメニューから”貼り付け”を選択します。〈Ctrl+v〉でも操作可能です。
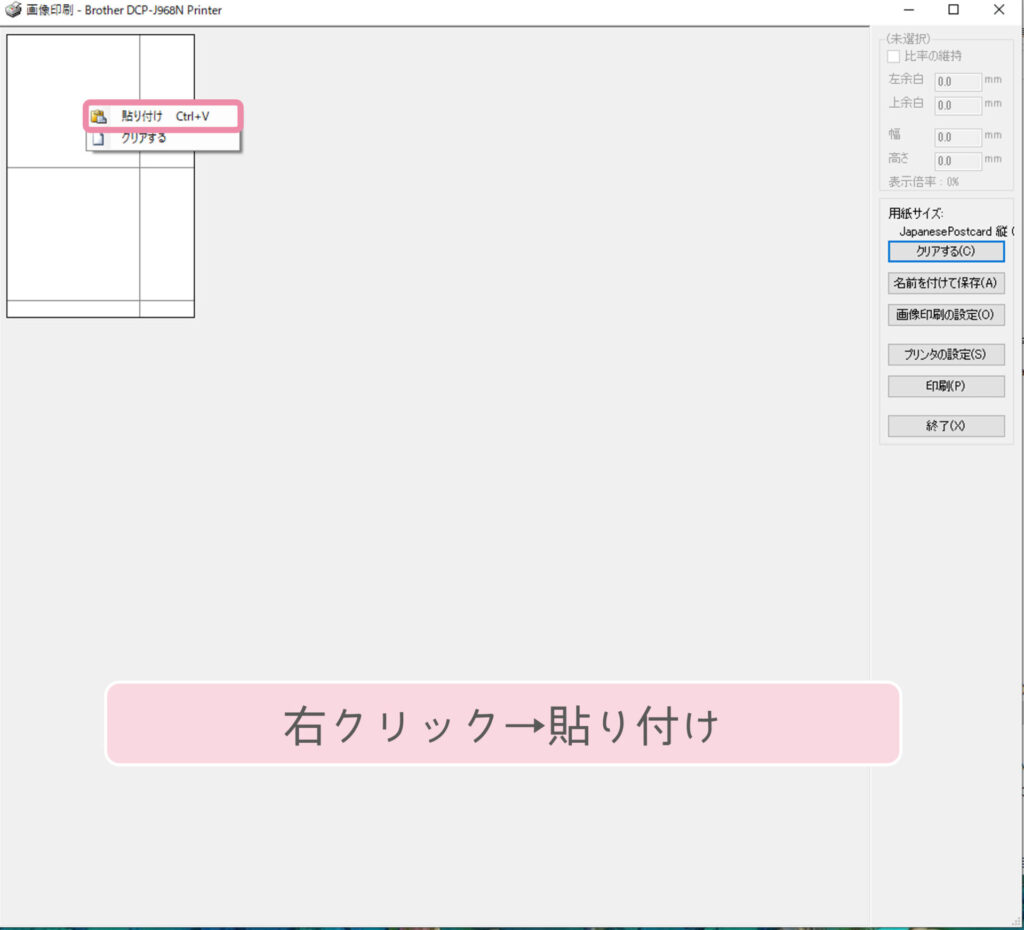
印刷サイズを指定する
今回使用したプリントプラバンは、「ナカトシ インクジェットプリンタ用 プラバン ホワイト」です。焼くとおおよそ40~45%くらいの大きさに縮みます。多少誤差はありますが、作りたい大きさを決めたら次の式に当てはめて印刷サイズを計算することができます。私は45%に縮むという体で、3cmのマグネットを作るために印刷サイズを66mmに指定し、出来上がったマグネットは2.9cmでした。43.9%の大きさに縮んだことになりますが、個人的には気にならない誤差でした。
作りたい大きさ÷45%(40~45%)
- 直径2cmのマグネットを作る場合⇒2cm÷45%=4.4cm 印刷する画像の幅を44mmに指定
- 直径3cmのマグネットを作る場合⇒3cm÷45%=6.6cm 印刷する画像の幅を66mmに指定
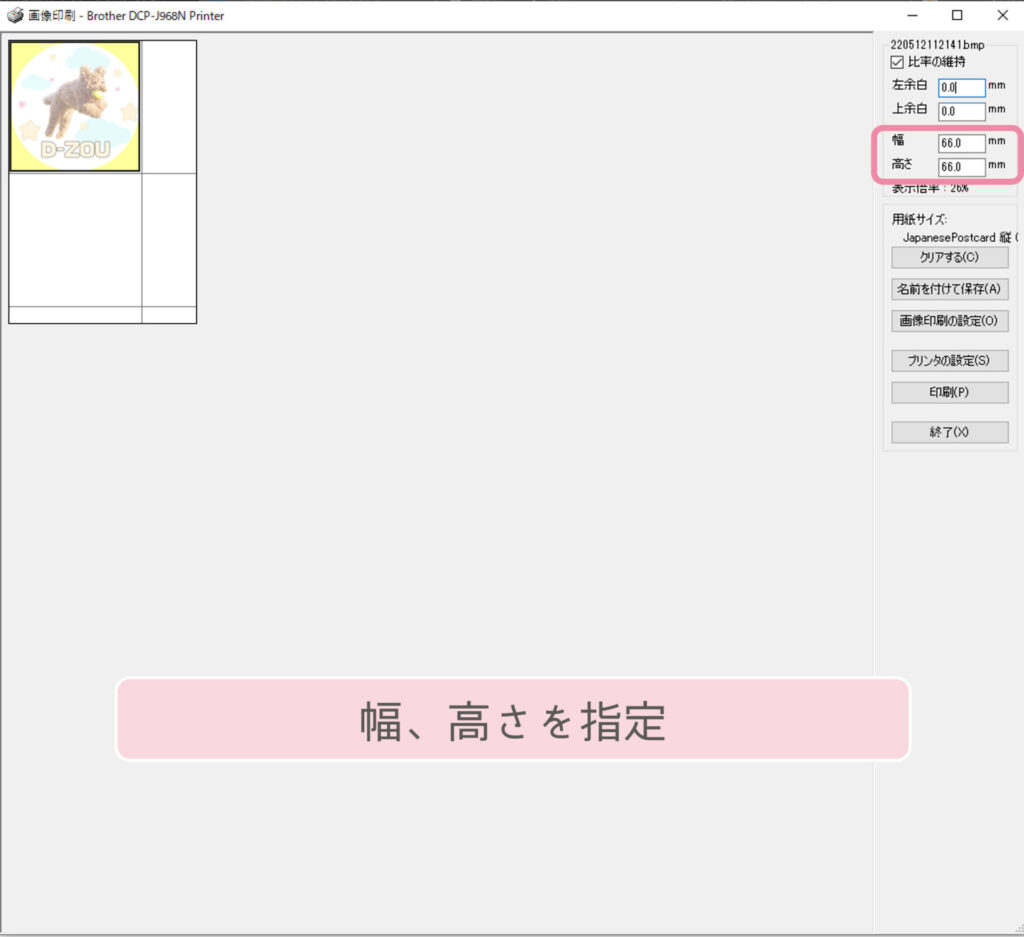
画面上の用紙サイズがハガキサイズになっていなくても指定した大きさで印刷されます。特に問題はないですが、もし気になる場合は一度”プリンタの設定(S)”→”詳細設定(R)”より用紙サイズをハガキに設定し、”終了(X)”してから再起動すると、ハガキサイズで表示されるようになります。
印刷の設定をする
”印刷(P)”→”詳細設定(R)”より印刷の設定をします。お使いのプリンターやプラバンの種類により違いが生じることがあるかと思いますが、おすすめの設定は下記の通りです。
- 用紙種類:普通紙 ※プラバンは普通紙ではないですが、安定して印刷できます
- 印刷品質:最高画質 ※デザインに写真を含まない場合は、「普通」をおすすめします
- 用紙サイズ:ハガキ
- カラーモード:鮮やか
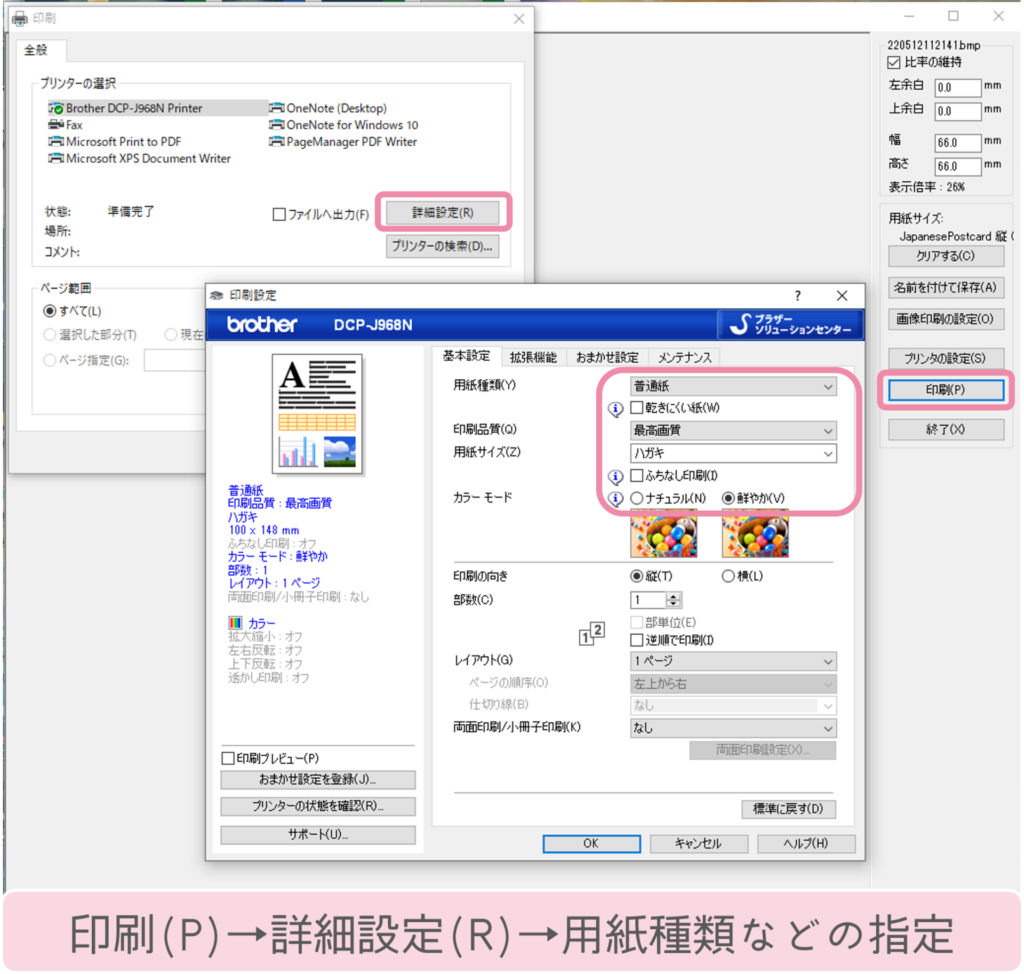
うちの子マグネットをつくろう٩( ᐛ )و٩( ᐖ )۶
印刷ができたらレジンコーティング♪つづきはこちら
動画もアップしていますので、もしよかったらご覧ください♪


